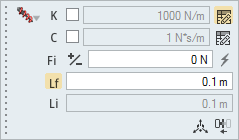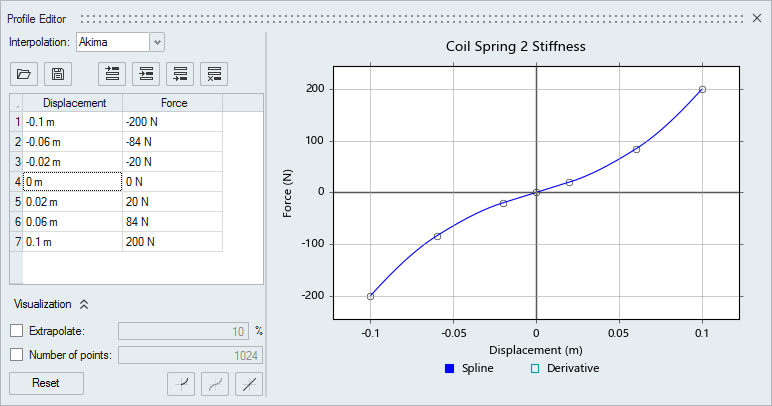コイルスプリング
コイルスプリングの追加/編集ツールを使用して、2つのパート間の視線に沿って並進スプリングダンパ荷重を適用します。
場所:モーションリボン、荷重グループ、スプリングアイコン
スプリングアイコンの上にマウスカーソルを合わせると表示される ![]() サテライトアイコンをクリックして、モデル内のすべてのコイルスプリングまたはねじりばねの一覧を表示します。
サテライトアイコンをクリックして、モデル内のすべてのコイルスプリングまたはねじりばねの一覧を表示します。
コイルスプリングの追加 / 編集
コイルスプリングの端点を配置してから、初期荷重、剛性、および減衰率を定義します。
- デフォルトのスプリングには初期荷重がありません。端点をドラッグすると、取り付け長(Li)は動的に変化します。そのため、初期荷重値も変化します。
- スプリングでなく、ダンパーにする場合は、マイクロダイアログでスプリングタイプを変更し、ダンパーを選択します。
- プロパティエディターを使用して、スプリングのカラー属性を設定できます。
- 2つのパートの内部にスプリングを配置するには、断面カットツールを使用します。
- コイルスプリングを除去/除去解除して、モデルへの影響を把握します。スプリングを右クリックして、除去を選択します。モデルブラウザまたはテーブルから、右クリックして、除去解除を選択します。
非線形スプリングダンパ
モーション解析用のスプリングダンパの非線形剛性と減衰特性を入力できます。
- 左側のデータを削除し、右側のデータを処理してから、左側にリフレクトボタンを使用してデータをリフレクトする方が簡単な場合があります。
- 線形相当に置き換えボタンをクリックすると、剛性値(マイクロダイアログでグレー表示)が使用され、プロファイルエディターのグラフィカル領域に編集可能な曲線として表示されます。
- 凡例の導関数ボタンは、データの不連続性を視覚化するのに便利なため、Akimaおよび3次補間方法に役立ちます。導入するポイントを増やすと、プロファイルのスムージングに役立ちます。
- プラントへの信号を生成オプションは、モーション中のスプリングダンパで使用できますが、デフォルトでは無効になっています。このオプションはプロパティエディターにあり、有効にすると、モーションエクスポート操作には、MotionView、MotionSolve、Altair Activateで使用するために必要なプラント信号が.mdlファイルに組み込まれます。
- ボタンと可視化オプションの説明については、プロファイルエディターを参照してください。
コイルスプリング端点の移動
コイルスプリングの編集時に、端点の位置を調整したり、パートから離れた位置にしたりできます。
スプリングオプション
スプリングをダブルクリックして、スプリングの端点、直径、および初期荷重を編集します。
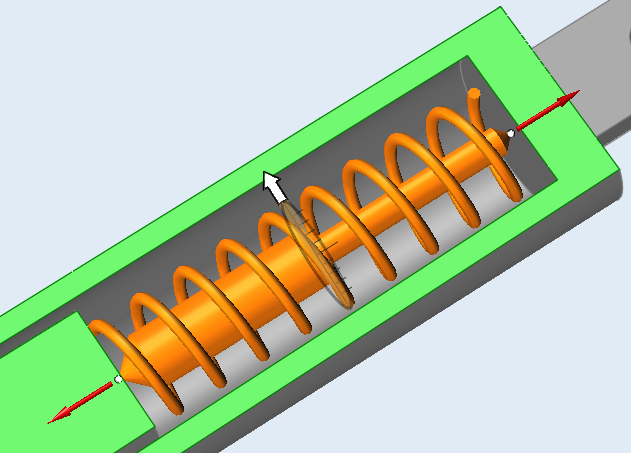
図 2. コイルスプリングマニピュレーター
- 端点
- スプリングの位置を調整するには、端点マニピュレーターをクリック&ドラッグします。端点はパートに沿って移動でき、スナップポイント、エッジ、およびフェイスにスナップします。マニピュレーターを使って端点を別のパートにドラッグすることもできます。
- スプリングの直径
- スプリングの直径を変更する場合やマイクロダイアログに値を入力する場合は、白い矢印マニピュレーターをクリック&ドラッグします。別のオプションを表示するには、シェブロン
 をクリックします
をクリックします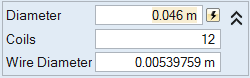
- 直径:コイルの直径を変更します。コイルスプリングのデフォルト設定を呼び出すには、
 アイコンをクリックします。
アイコンをクリックします。 - コイル:スプリングの巻き数を変更します。
- ワイヤー寸法:ワイヤーの直径を変更します。
- 直径:コイルの直径を変更します。コイルスプリングのデフォルト設定を呼び出すには、
- 初期荷重
- 初期荷重の向きを変更するには、赤い矢印をクリックします。この操作で、スプリングがそのフリー長さまで伸縮するか指示します。
マイクロダイアログオプション
スプリングをダブルクリックし、プライマリマイクロダイアログのオプションを使用してスプリングを編集します。 をクリックして、詳細オプションを表示します。
をクリックして、詳細オプションを表示します。
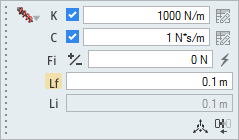
図 3. コイルスプリングマイクロダイアログ
- タイプ
- デフォルトのタイプはスプリングダンパです。また、単にスプリング、または単にダンパーを選択することもできます。いくらかの減衰を含めることをお勧めします。
- 剛性を設定
- スプリングの剛性率に正の値を入力します。(剛性をゼロにするには、スプリングタイプをダンパーに設定します。)
- 減衰を設定
- スプリングの減衰率に正の値を入力します。
- 初期荷重モード
- 初期荷重値を変更したり、端点位置を調整したりするときに、Inspireでフリー長さを自動計算するには、Fiボタンをクリックします。
- 初期荷重の反転
- スプリングの初期荷重の向きを反転します。正の荷重はプッシュし、負の荷重はプルします。
- 初期荷重を設定
- スプリング内の初期荷重の値を入力します。
 アイコンをクリックして、初期荷重をゼロにリセットします。
アイコンをクリックして、初期荷重をゼロにリセットします。 - フリー長さモード
- フリー長さ値を変更したり、端点位置を調整したりするときに、Inspireで初期荷重を自動計算するには、Lfボタンをクリックします。
- フリー長さ(Lf)を設定
- フリー長さとは、休止状態にあるスプリングの長さです。初期荷重を入力した場合、フリー長さは剛性から自動的に計算されます。
- 取り付け長(Li)
- 取り付け長とは、端点マニピュレーター間の距離、または取り付けるスプリングの長さです。直接編集することはできませんが、端点マニピュレーターの位置を調整して値を変更できます。
- スプリング終点を移動
- スプリング終点の位置を調整するには、ツール移動を開きます。
- 別の向きに反転
- スプリングダンパの反転 / 逆転に使用します。
コイルスプリングプロパティ
プロパティエディター(F3)で使用可能なプロパティを使用して、コイルスプリングの動作と表示状態を調整します。
- ダンパスケール
- スプリング直径に対してダンパー直径を大きくするために使用します。値は0より大きい、または1以下でなければなりません。デフォルト値は0.5です。
- ばね限界値
- デフォルトでばね限界値が適用され、スプリングがその自然の限界を超えて膨張したり潰れたりするのを防ぎます。
スプリングテーブル
スプリングテーブルには、モデル内のコイルスプリングとねじりばねがすべてリストされるため、さまざまな属性を編集できます。コイルスプリングを表示するには、コイルタブをクリックします。
場所:スプリングツール、サテライトアイコン ![]()
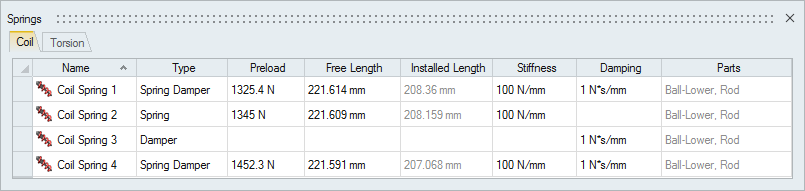
図 4. スプリングテーブル
| 動作 | 操作 |
|---|---|
| スプリングの名前を変更する | テーブル内のセルを選択し、もう一度クリックしてフィールドを編集可能にします。 |
| 値を変更する | テーブル内のセルを選択し、もう一度クリックしてフィールドを編集可能にします。一部のフィールドは表示専用です。 |
| カラムをソートする | カラムヘッダーをクリックします。続けてクリックすると、昇順と降順を切り替えられます。 |
| カラムを追加または削除する | カラムヘッダーを右クリックします。 |
ショートカット
| 動作 | 操作 |
|---|---|
| フィーチャーの非選択 | Ctrlキーを押しながら、選択した(赤色)フィーチャーを左クリックします。 |
| ツールの終了 | Right-click and mouse through the check mark to exit, or double-right-click. |