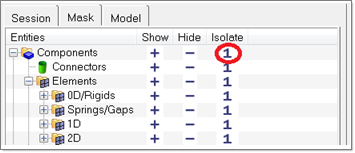OS-T: 2050 Pattern Repetition
In this tutorial you will perform a topology optimization using pattern repetition.
The model used in this tutorial is a rectangular plate with a concentrated force on one edge and two constraints on the opposite edge. Two other rectangular plates with a scaled size of 0.6 and 0.3 from the original plate, with forces and boundary conditions applied in different directions, are also modeled to highlight the difference between the topology results with and without pattern repetitions.
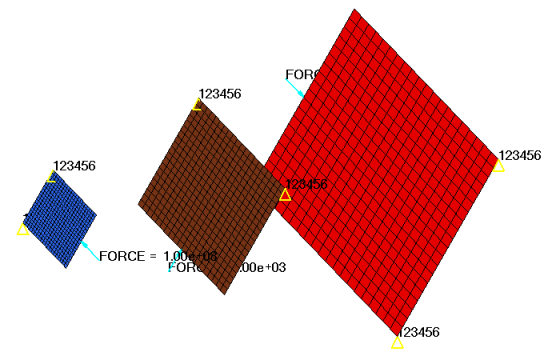
Figure 1.
Launch HyperMesh and Set the OptiStruct User Profile
Import the Model
Set Up the Optimization
Create Topology Design Variables
- From the Analysis page, click optimization.
- Click topology.
- Select the create subpanel.
- In the desvar= field, enter dv1.
- Set type: to PSHELL.
- Using the props selector, select first.
- Click create.
-
Update the design variable's parameters.
- Select the parameters subpanel.
- Toggle minmemb off to mindim=, then enter 2.0.
- Click update.
- Repeat the above steps to create design variables labeled dv2 and dv3 for the second and third component.
- Click return.
Create Optimization Responses
- From the Analysis page, click optimization.
- Click Responses.
-
Create the volume fraction response.
- In the responses= field, enter Volfrac.
- Below response type, select volumefrac.
- Set regional selection to total and no regionid.
- Click create.
-
Create the compliance response.
- In the response= field, enter comp.
- Below response type, select compliance.
- Set regional selection to total and no regionid.
- Click create.
- Click return to go back to the Optimization panel.
Create Design Constraints
- Click the dconstraints panel.
- In the constraint= field, enter volfrac.
- Click response = and select Volfrac.
- Check the box next to upper bound, then enter 0.3.
- Click create.
- Click return to go back to the Optimization panel.
Define the Objective Function
- Click the objective panel.
- Verify that min is selected.
- Click response= and select comp.
- Using the loadsteps selector, select sub.
- Click create.
- Click return twice to exit the Optimization panel.
 .
.  to open the Iso Value panel.
to open the Iso Value panel. to choose the last
iteration from the Simulation list.
to choose the last
iteration from the Simulation list.