OS-T: 1030 3D Inertia Relief Analysis
An existing finite element model is used in this tutorial to demonstrate how HyperMesh may be used to set-up an inertia relief analysis. The analysis is then performed using OptiStruct and post-processed in HyperView.
The figure below illustrates the structural model used for this tutorial.
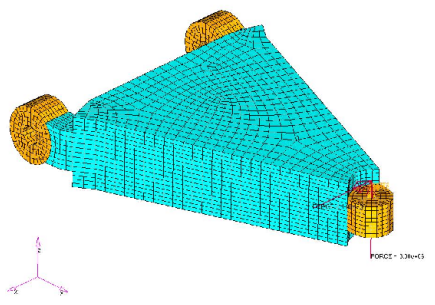
Figure 1. Structural Model with Static Loads and Support Constraints Applied
Launch HyperMesh and Set the OptiStruct User Profile
Open the Model
Apply Loads and Boundary Conditions
Create Load Collectors
Create SUPORT1 Constraint
Create Static Forces
- In the Model Browser, Load Collectors folder, right-click on static_loads and select Make Current to set it as the current load collector.
- From the menu bar, click to open the Forces panel.
-
Create force 1.
-
Create force 2.
- Click return and to exit the panel.
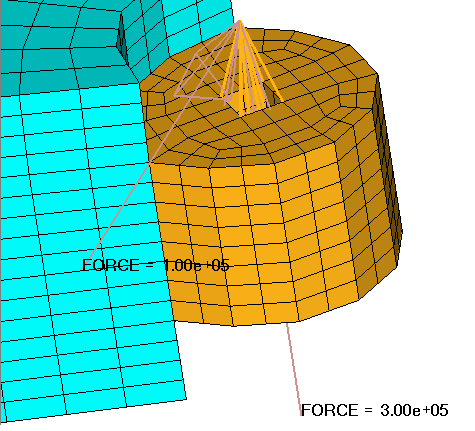
Figure 5. Application of Static Forces
Create Load Steps
An OptiStruct subcase has been created which references the forces in the load collector static_loads and the inertia relief support points in the load collector SPCs.
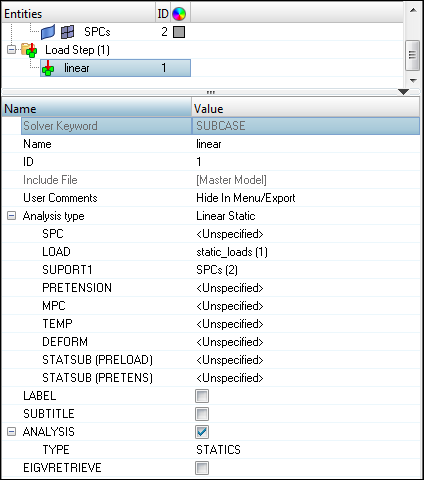
Figure 6. Creating the linear Loadstep
Create Control Cards for Inertia Relief Analysis
Submit the Job
- ie_carm.html
- HTML report of the analysis, providing a summary of the problem formulation and the analysis results.
- ie_carm.out
- OptiStruct output file containing specific information on the file setup, the setup of your optimization problem, estimates for the amount of RAM and disk space required for the run, information for each of the optimization iterations, and compute time information. Review this file for warnings and errors.
- ie_carm.h3d
- HyperView binary results file.
- ie_carm.res
- HyperMesh binary results file.
- ie_carm.stat
- Summary, providing CPU information for each step during analysis process.
View the Results
OptiStruct provides contour information for all of the loadsteps that were run. The following steps describe the process for viewing those results in HyperView.
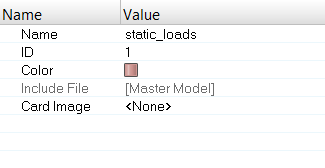
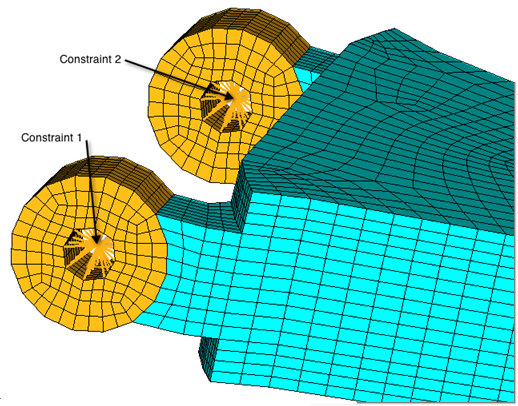
 icon to view the
rigid.
icon to view the
rigid.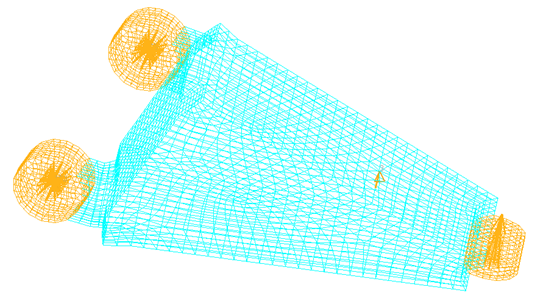
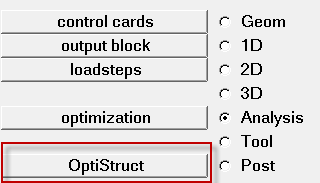
 .
. .
. to start the animation.
to start the animation.
 to open the
to open the