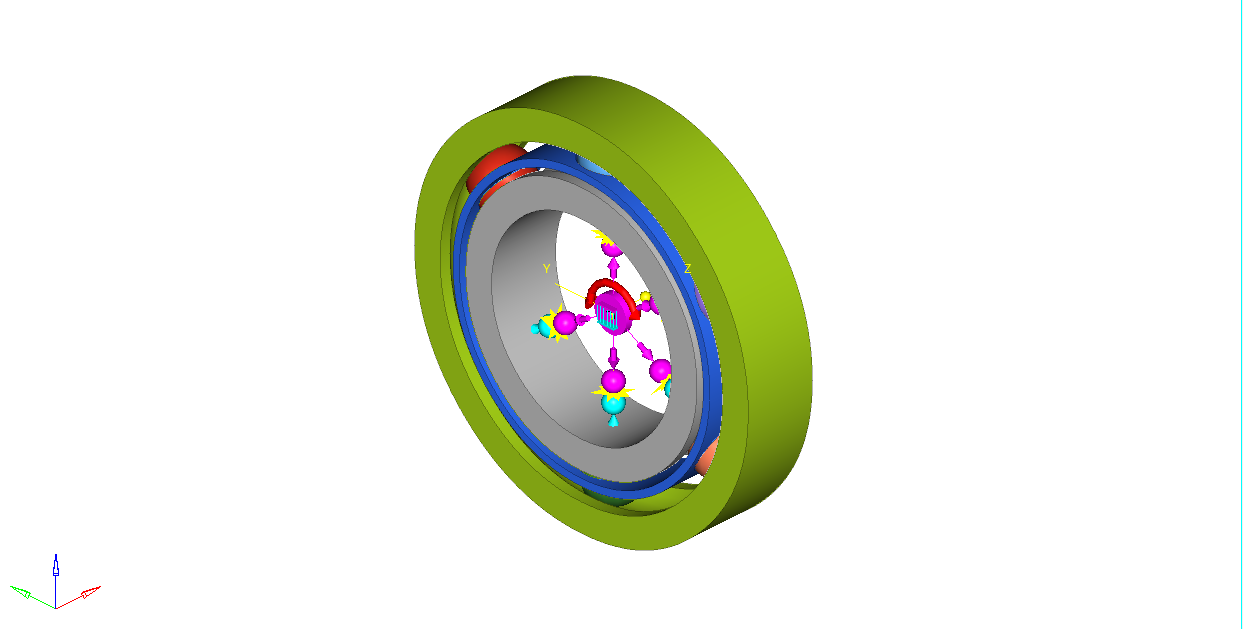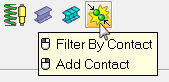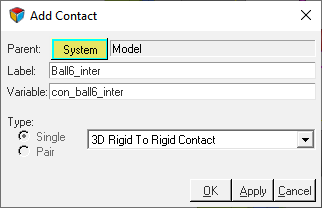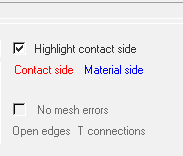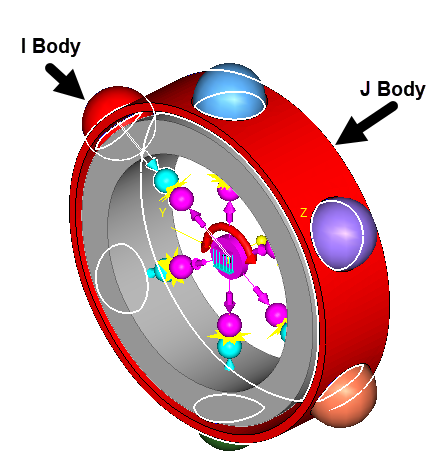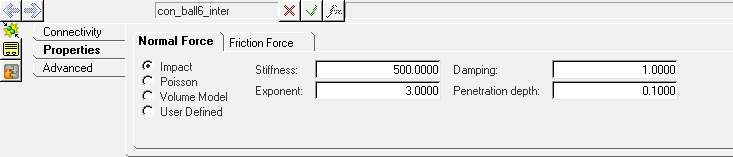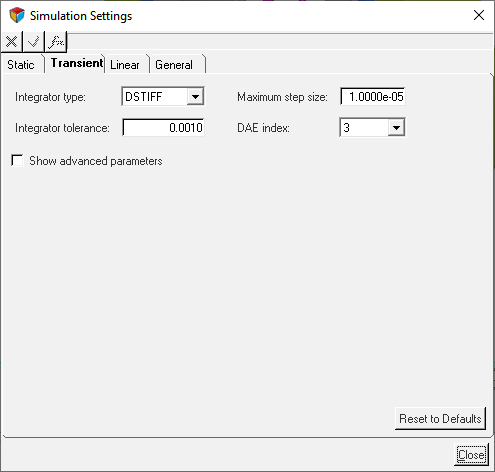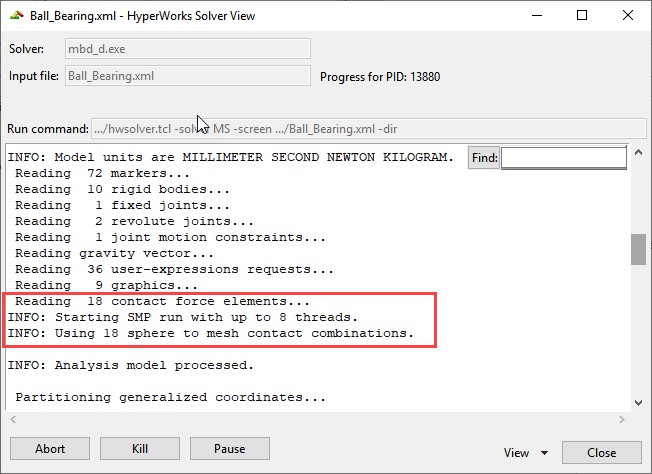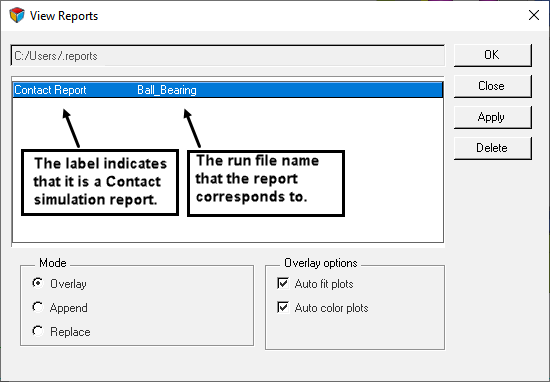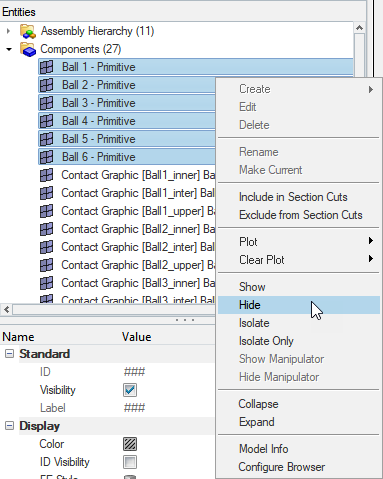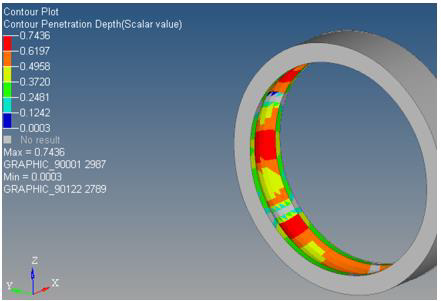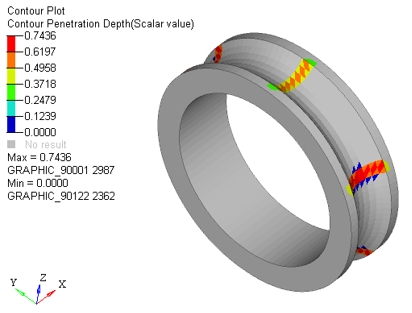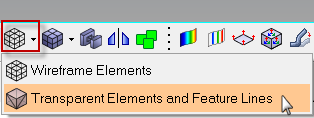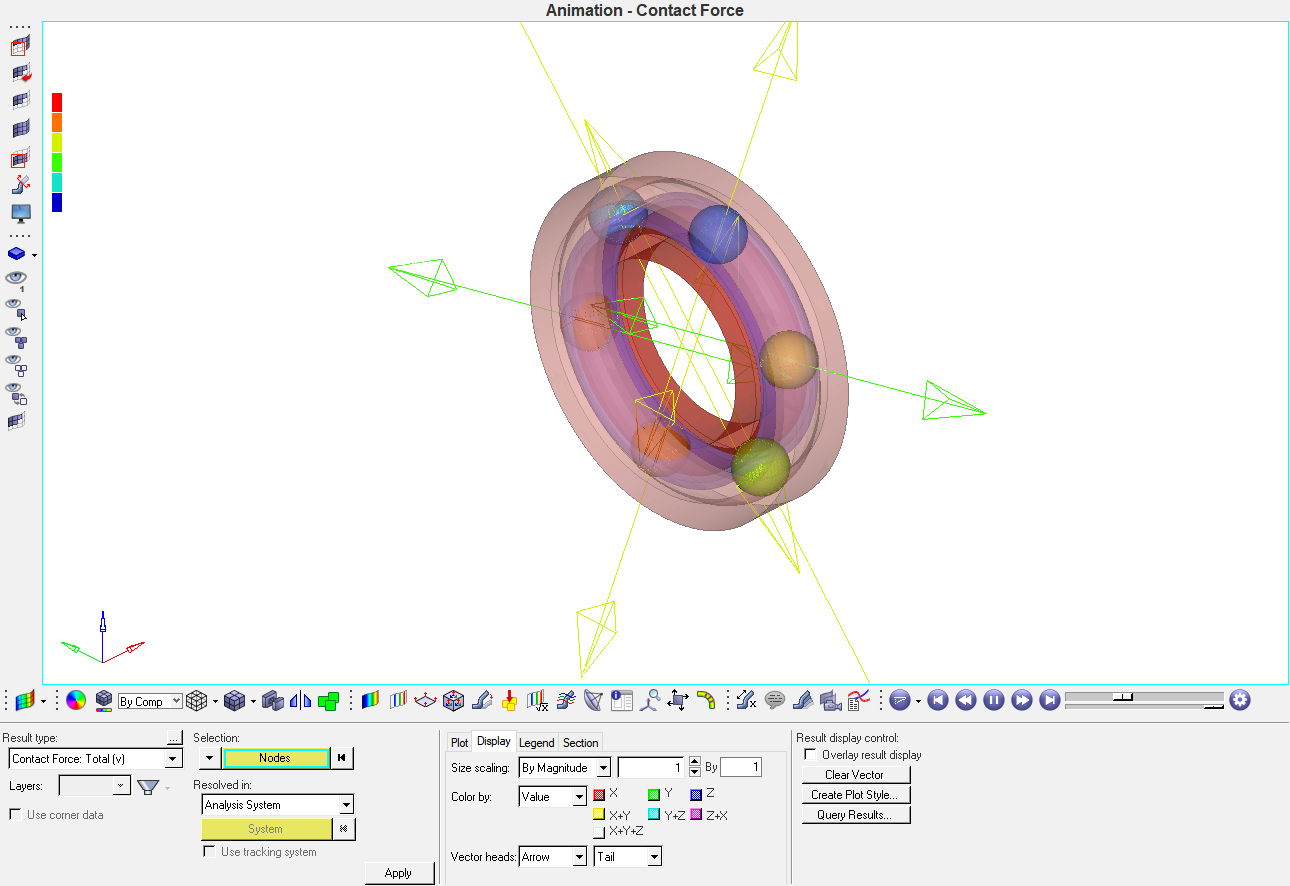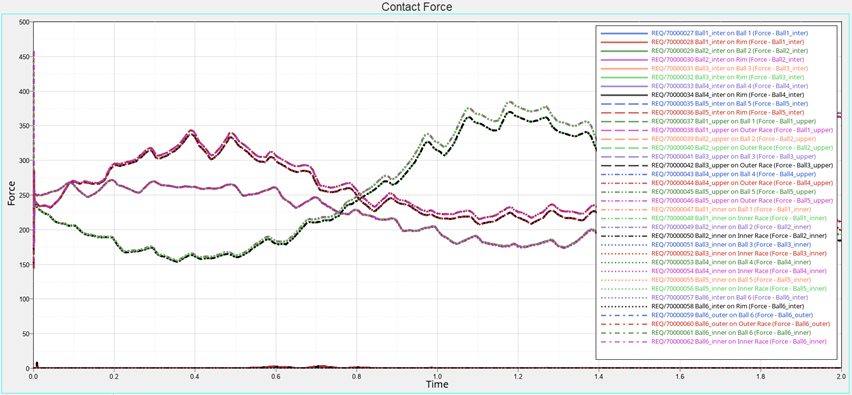MV-1012: Analytical Contact Simulation Using MotionView and MotionSolve
This tutorial will guide you through the new analytical 3-D rigid body contact capabilities in MotionView.
| Body I Graphic | Body J Graphic | Contact method | Description |
|---|---|---|---|
| Primitive Sphere | Mesh | Sphere – Mesh | A semi-analytical contact method that computes contact between the primitive sphere (Body I) and the tessellated geometry (Body J). |
| Primitive Sphere | Primitive Sphere | Sphere – Sphere | A fully analytical contact method that is independent of the tessellation of either graphics. |
- The simulation time is reduced when using the semi-analytical or fully analytical approach.
- The simulation is more robust since the dependence on the mesh quality is removed.
- The simulation results are often more accurate since there are no or lesser effects of mesh discretization.
Load the Model in MotionView
In this step you will load a ball bearing model in MotionView.
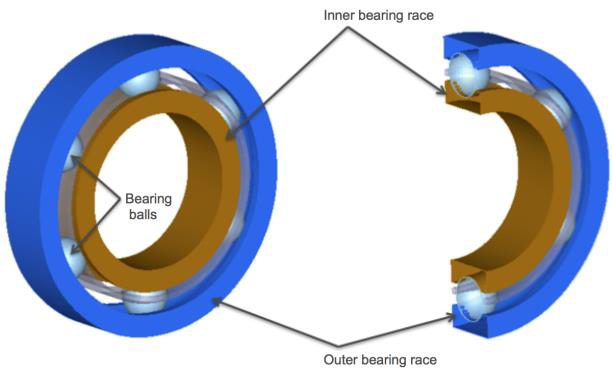
Define Contact Between the Primitive and Meshed Geometries
In this step, you will define contact between Ball 6 and the Outer Race, Ball 6 and the Rim, and Ball 6 and the Inner Race.
Setup a Transient Simulation and Run the Model
In this step you will setup and run a transient analysis for the model.
Post-Process the Results
In this section, you will view and analyze the reports MotionView generates after running the simulation.
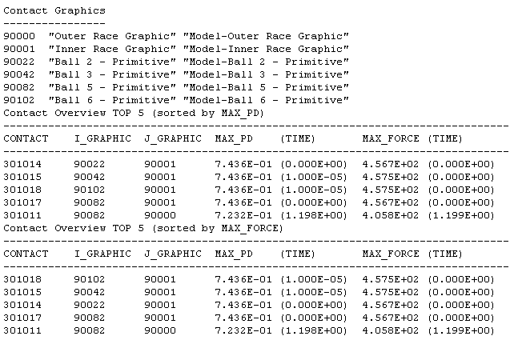
Compare the Run Time with a Model Containing Meshed Spheres
In this step you will compare the run time of the model with different bearings.
| Model | Ball_Bearing.mdl | Ball_Bearing_meshed.mdl |
|---|---|---|
| Contact Type | Semi-analytical | Mesh-Mesh |
|
Number of processors used for solution |
1 | 1 |
| Core Analysis Time (seconds) | 177.4s | 1342s |
| Total Elapsed Time (seconds) | 180.4s | 1344s |
| CPU Speed | 2.4GHz | 2.4GHz |
| Available RAM | 57,784 MB | 57,759 MB |
| CPU Type | Intel Xeon E5-2620 | Intel Xeon E5-2620 |
| Platform | Windows 7 | Windows 7 |
As can be seen, for this model, a speedup of ~7x (1344/180.4) is achieved.
In this tutorial, you learned how to setup semi-analytical contact between a primitive spherical geometry and a meshed geometry. Further, you were able to inspect the geometry to make sure the surface normals were correct and there were no open edges or T connections
You were also able to setup a transient analysis to calculate the contact forces between these geometries and post-process the results via vector and contour plots, in addition to plotting the contact force requests.
Finally, you were able to compare the analysis time between a fully meshed representation of the spheres and the model that you created. A significant speedup was observed which makes the semi-analytical contact method the first choice for solving 3D contact models when applicable.