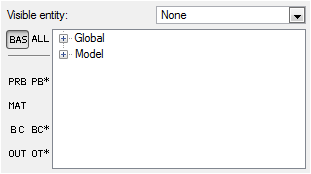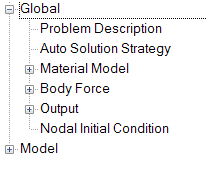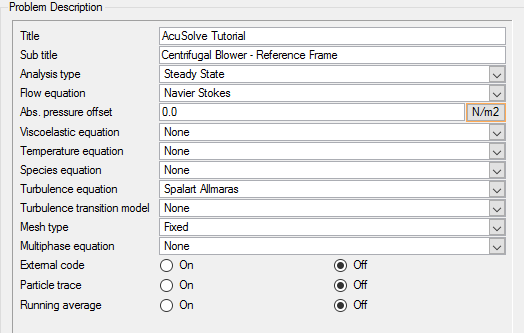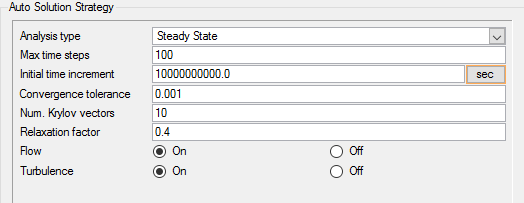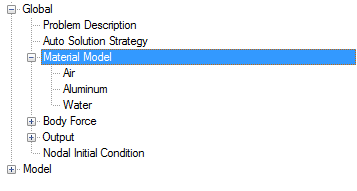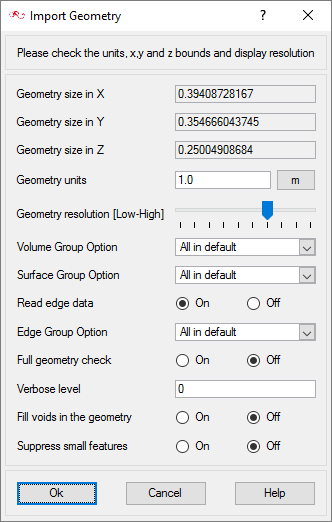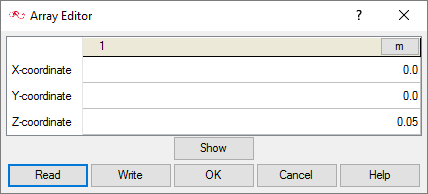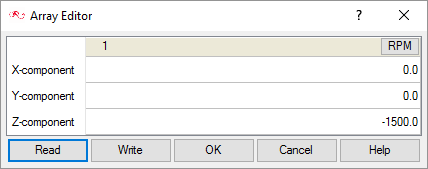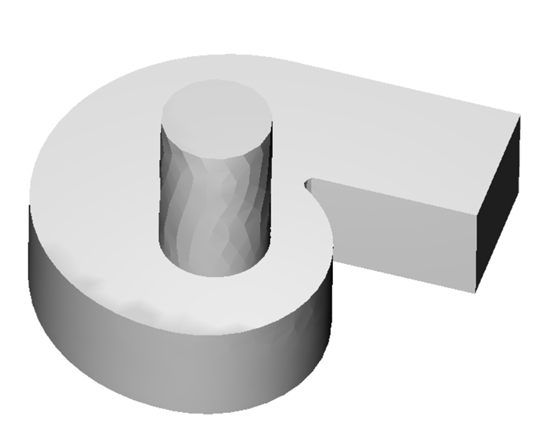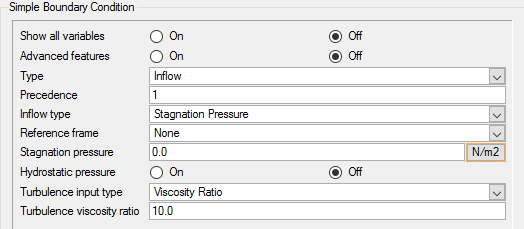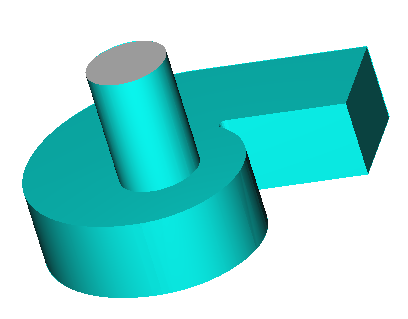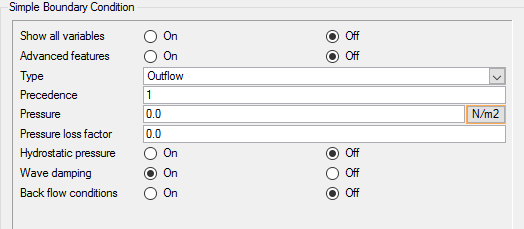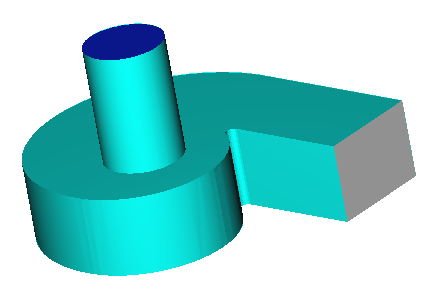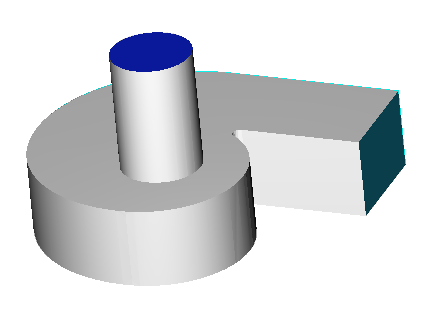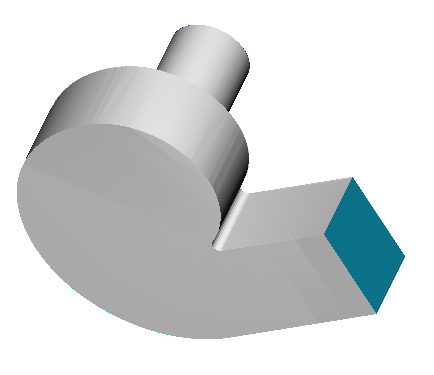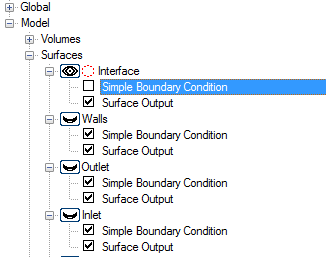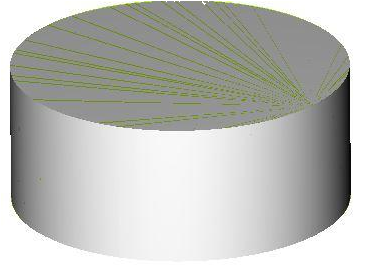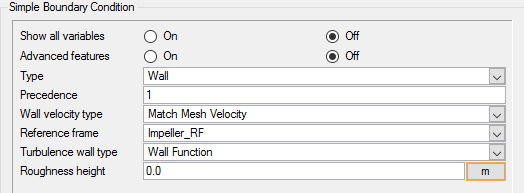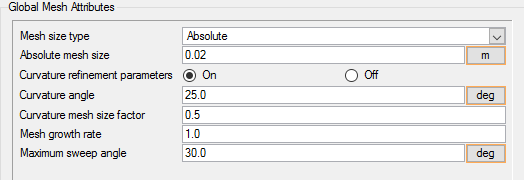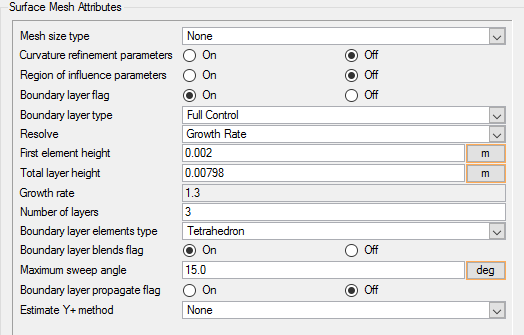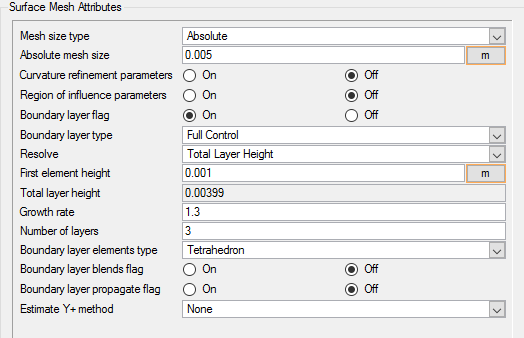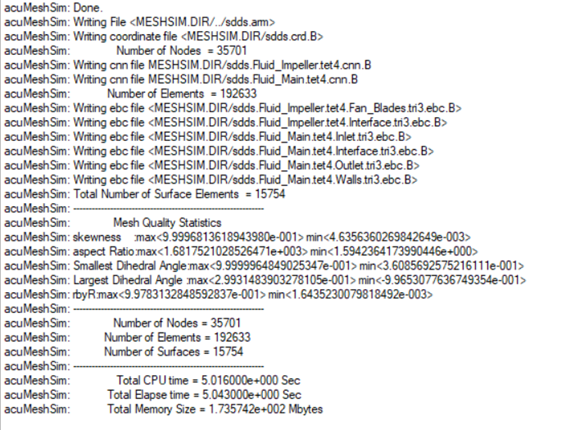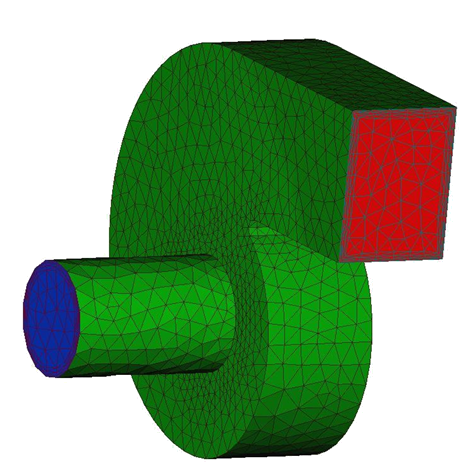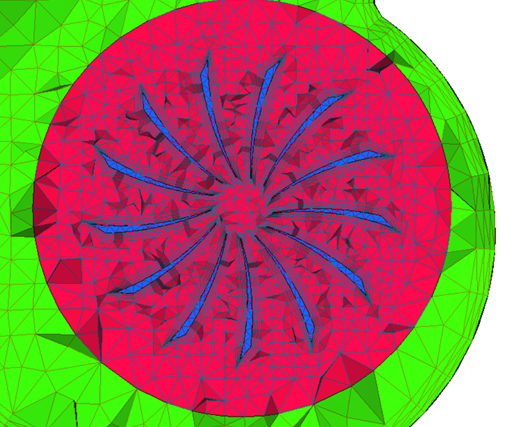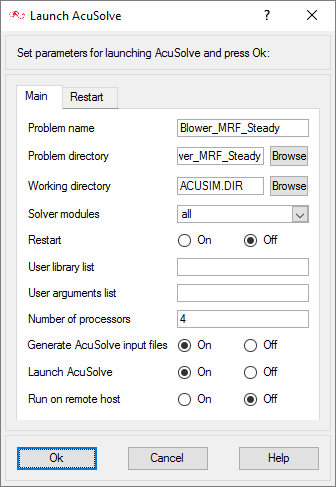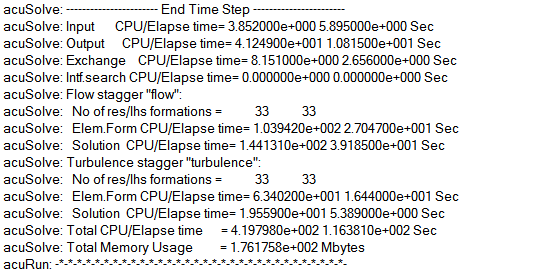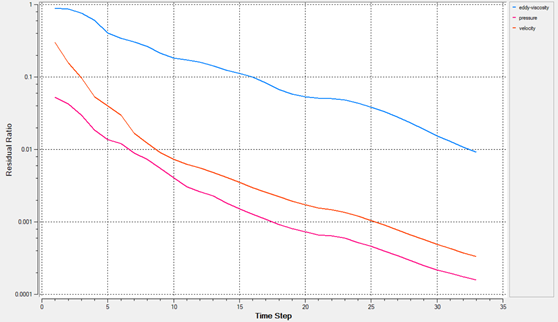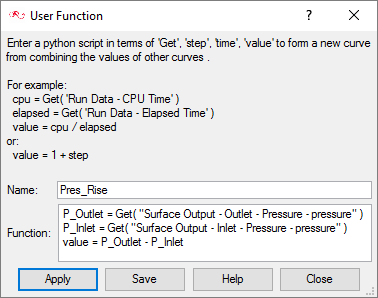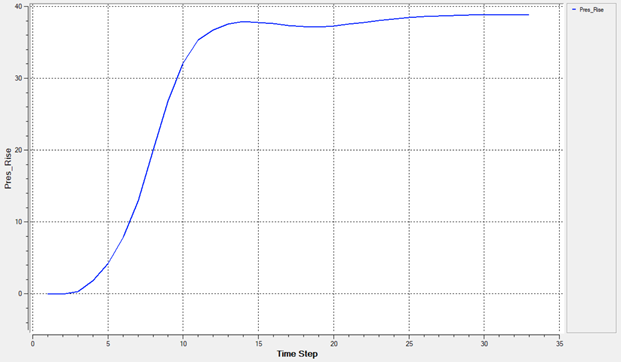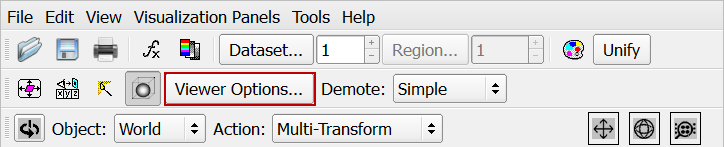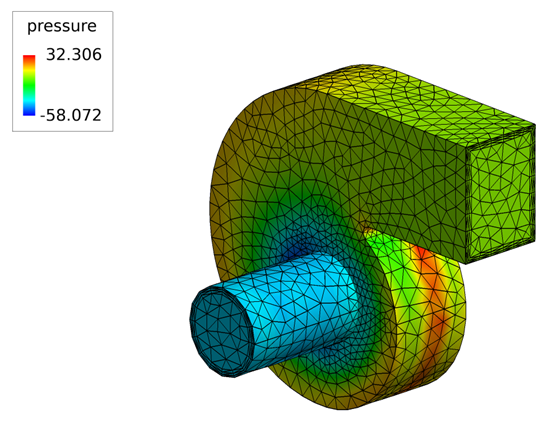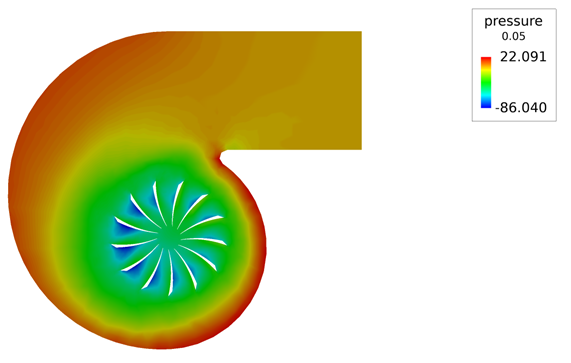ACU-T: 5000 Blower - Steady (Rotating Frame)
This tutorial provides the instructions for setting up, solving and viewing results for a steady simulation of a centrifugal air blower utilizing reference frames. In this simulation, AcuSolve is used to compute the motion of fluid due to the rotation of the impeller blades as well as the resulting pressure drop created between the inlet and outlet after the blades have been rotating for a long time. This tutorial is designed to introduce you to a number of modelling concepts necessary to perform simulations that use multiple reference frames.
- Rotating reference frame
- Assigning of reference frame to volume and surface sets
- Post-processing using user function with AcuProbe
- Post-processing the nodal output with AcuFieldView to get pressure fields.
Prerequisites
You should have already run through the introductory tutorial, ACU-T: 2000 Turbulent Flow in a Mixing Elbow. It is assumed that you have some familiarity with AcuConsole, AcuSolve, and AcuFieldView. You will also need access to a licensed version of AcuSolve.
Prior to running through this tutorial, copy AcuConsole_tutorial_inputs.zip from <Altair_installation_directory>\hwcfdsolvers\acusolve\win64\model_files\tutorials\AcuSolve to a local directory. Extract Centrifugal_Blower.x_t from AcuConsole_tutorial_inputs.zip.
Analyze the Problem
The problem to be addressed in this tutorial is shown schematically in Figure 1 and Figure 2. It consists of a centrifugal blower with a wheel of forward curved blades, and a housing with inlet and outlet ducts. The fluid through the inlet plane enters the hub of the blade wheel, radially accelerates due to centrifugal force as it flows over the blades, and then exits the blower housing through the outlet plane. Because they're relatively cheaper and simpler than axial fans, centrifugal blowers have been widely used in HVAC (heating, ventilating, and air conditioning) systems of buildings.

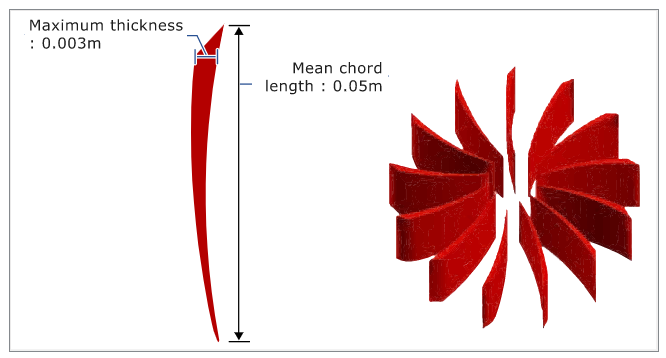
The boundary condition at the inlet is taken as stagnation pressure rather than mass flow rate so that AcuSolve calculates mass flow rates and pressure rise based on impeller rotation.
The fluid in this problem is air, which has a density (ρ) of 1.225 kg/m3 and a viscosity (μ) of 1.781 X 10-5 kg/m-sec.
In addition to setting appropriate conditions for the simulation, it is important to generate a mesh that will be sufficiently refined to provide good results. For this problem the global mesh size is set to provide approximately 16 elements around the circumference of the inlet which results in a mesh size of 0.02 m. Note that higher mesh densities are required where velocity, pressure and eddy viscosity gradients are larger. In this application, the flow will accelerate as it passes through radial flow paths between the fan blades. This leads to the higher gradients that need finer mesh resolution. Proper boundary layer parameters need to be set to keep the y+ near the wall surface to a reasonable level. The mesh density used in this tutorial is coarse and is intended to illustrate the process of setting up the model and to retain a reasonable run time. A significantly higher mesh density is needed to achieve a grid converged solution.
Once a solution is calculated, the flow properties of interest are the mass flow rate at the outlet and the pressure drop across the inlet and outlet. These parameters define the performance characteristics.
Define the Simulation Parameters
Start AcuConsole and Create the Simulation Database
In this tutorial, you will begin by creating a database, populating the geometry-independent settings, loading the geometry, creating groups, setting group parameters, adding geometry components to groups, and assigning mesh controls and boundary conditions to the groups. Next you will generate a mesh and run AcuSolve to compute the steady state solution. Finally, you will visualize the results using AcuFieldView.
In the next steps you will start AcuConsole, and create the database for storage of the simulation settings.
Set General Simulation Parameters
In next steps you will set parameters that apply globally to the simulation. To make this simple, the basic settings applicable for any simulation can be filtered using the BAS filter in the Data Tree Manager. This filter enables display of only a small subset of the available items in the Data Tree and makes navigation of the entries easier.
The physical models that you define for this tutorial correspond to steady state, turbulent flow.
Set Solution Strategy Parameters
In the next steps you will set parameters that control the behavior of AcuSolve as it progresses during the solution.
Set Material Model Parameters
Import the Geometry and Define the Model
Import the Geometry
Create a Reference Frame
A reference frame is used to specify a rotating frame of reference. When specified for a volume set in domain, the elements in that volume set are assumed to be solved in the given rotating reference frame and rotational body forces are added for that volume set. In this tutorial, the fluid region near the impeller blades is assigned a rotating reference frame.
In the next steps you will create a reference frame.
Apply Volume Parameters
Volume groups are containers used for storing information about a volume region. This information includes the list of geometric volumes associated with the container, as well as attributes such as material models and mesh size information.
When the geometry was imported into AcuConsole, all volumes were placed into the "default" volume container.
In the next steps you will create a new volume group, assign a volume to that group, rename the default volume group container, assign the materials for the groups, and set the reference frame for the impeller volume.
When the geometry was loaded into AcuConsole, all geometry volumes were placed in the default volume group container. At this point, all the remaining volumes are in the default volume group. Rather than create a new container, add the flow volume in the geometry to it, and then delete the default volume container, you will rename the container and modify the parameters for this group.
Create Surface Groups and Apply Surface Boundary Conditions
Surface groups are containers used for storing information about a surface or a set of surfaces. This information includes the list of geometric surfaces associated with the container, as well as attributes such as boundary conditions, surface outputs and mesh sizing information.
- Inlet
- Outlet
- Walls
- Interface
- Fan Blades
Set Parameters for the Inlet
In the next steps you will define a surface group for the inlet, assign the appropriate settings, and add the inlet from the geometry to the surface group.
Set Parameters for the Outlet
In the next steps you will define a surface group for the outlet, assign the appropriate settings, and add the outlet from the geometry to the surface group.
Set Parameters for the Walls
In the next steps you will define a surface group for the walls, assign the appropriate settings, and add the faces from the geometry to the surface group.
- Create a new surface group.
- Rename the new surface to Walls.
- Expand Walls in the Data Tree.
- Double-click Simple Boundary Condition to open the detail panel.
- Check that the Type is set to Wall.
-
Add geometric faces to the Wall group.
Set Parameters for the Interface
There are two sets of surfaces for the interface which belong to different volume sets. In this case they can be moved into the same surface group.
Set Parameters for the Fan Blades
In the next steps you will define a surface group for the Fan_Blades, assign the appropriate settings, and add the fan blades from the geometry to the surface group.
Assign Mesh Controls
Set Global Mesh Parameters
- Global mesh controls apply to the whole model without being tied to any geometric component of the model.
- Zone mesh controls apply to a defined region of the model, but are not associated with a particular geometric component.
- Geometric mesh controls are applied to a specific geometric component. These controls can be applied to volume groups, surface groups, or edge groups
In the next steps you will set the global mesh attributes. In subsequent steps you will set the surface meshing attributes.
Set Surface Mesh Parameters
- Walls
- Fan Blades
Set Surface Mesh Parameters for the Walls
In the following steps you will set meshing attributes that will allow for localized control of the mesh size near the walls. The mesh size on the wall will be inherited from the global mesh size that was defined earlier. The settings that follow will only control the growth of the boundary layer from the walls.
Set Surface Mesh Parameters for the Fan Blades
In the following steps you will set meshing attributes that will allow for localized control of the mesh size near the fan blades.
Generate the Mesh
In the next steps you will generate the mesh that will be used when computing a solution for the problem.
Compute the Solution and Review the Results
Run AcuSolve
In the next steps you will launch AcuSolve to compute the solution for this case.
Monitor the Solution with AcuProbe
AcuProbe can be used to monitor various variables over solution time.
Post-Process with AcuProbe
The pressure rise between the Inlet and Outlet can be viewed using a User Function at the end of simulation using AcuProbe.
View Results with AcuFieldView
Now that a solution has been calculated, you are ready to view the flow field using AcuFieldView. AcuFieldView is based on a third-party post-processing tool that has been tightly integrated toAcuSolve. AcuFieldView can be started directly from AcuConsole, or it can be started from the Start menu, or from a command line. In this tutorial you will start AcuFieldView from AcuConsole after the solution is calculated by AcuSolve.
Start AcuFieldView
View the Boundary Surface Showing Pressure for the Outer Surfaces with Mesh
Coordinate the Surface Showing Pressure on the Mid Coordinate Surface
Summary
In this tutorial, you worked through a basic workflow to set up a steady state simulation with a rotating reference frame in a centrifugal blower. Once the case was set up, you generated a mesh and generated a solution using AcuSolve. AcuProbe was used to post-process the pressure rise in the blower. Results were also post-processed in AcuFieldView to allow you to create contour views for the pressure along the walls and on the mid coordinate surface of the blower. New features introduced in this tutorial include creating a rotating reference frame and creating a user function in AcuProbe.