Mouse Controls
The mouse attached to your system is integral to HyperWorks Desktop and can be used in almost every aspect of user input. Some operations require pressing a keyboard key in addition to using the mouse.
| Keyboard | Left mouse | Middle mouse | Right mouse |
|---|---|---|---|
 |
 |
 |
|
| Single click and release. Performs selection operations on single entities. |
Single click and release. Acts as advance (proceed) function after entity selection in most panels. Selects a new center of rotation in the rotate (r) and arc dynamic motion (a) modes. |
Single click and release. Deselects an entity in the graphics area. Aborts graphics operations. |
|
| Single click and hold. Aborts intensive processes, such as Penetration Checks. |
|||
| Click and move. Pre-highlight the entities as the mouse travels, thus allowing you to view the entity that will be selected. If you release the mouse, the pre-highlighted entity is selected Dynamic rotation in the rotate (r) and arc dynamic motion (a) modes. |
Click and move. Pre-highlight the entities as the mouse travels, thus allowing you to view the entity that will be deselected (removed from selection). If you release the mouse, the pre-highlighted entity is deselected. |
||
| Ctrl | Single click and release. Selects a new center of rotation. |
Single click and release. Fit the displayed model to the screen. |
|
| Ctrl | Click and move. Dynamically rotates the model. |
Click and move. Zooms into an area of the model. |
Click and move. Pans the model. |
| Shift | Single click and release displays the entity selection pop-up
menu.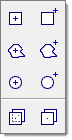 Figure 1. 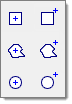 Figure 2.
Figure 3.
|
Single click and release. Acts as advance (proceed) function after entity selection in most panels. |
Single click and release displays the entity selection pop-up
menu.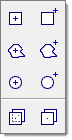 Figure 4. 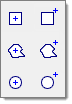 Figure 5.
Figure 6.
|
| Shift | Click and move. In entity selection mode - quick window selection of entities. In Display panel – turn off collectors that are inside/outside the window. |
Click and move. In entity selection mode - quick window deselection of entities. In Display panel – turn on collectors that are inside/outside the window. |
