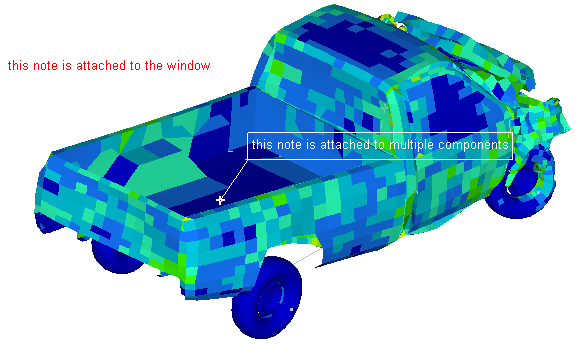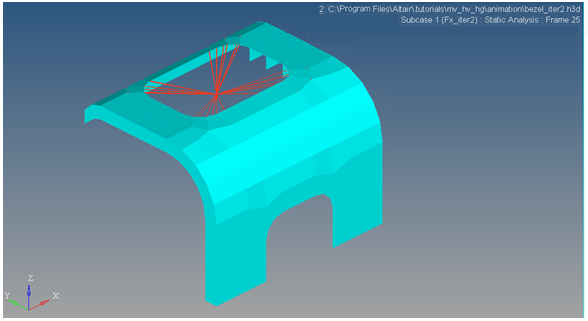HV-6010: Creating Notes
In this tutorial you will learn how to create notes.
- Edit the model info label
- Create notes
- Use notes to query data
- Show information about all overlaid models or only the current (active) model
- Click the Notes panel button
 on the Annotations toolbar.
on the Annotations toolbar.
OR
- Select from the menu bar.

Figure 1.
The Notes panel allows you to create, edit, and attach notes to the animation window or to model entities. This is useful for such purposes as labeling items, describing trends, and relaying additional information. If you have a contour applied, the notes panel can also be used to query data and perform math operations using Templex.

Figure 2.
 on the Results toolbar to enter the Contour
panel.
on the Results toolbar to enter the Contour
panel. .
.