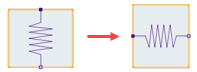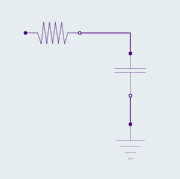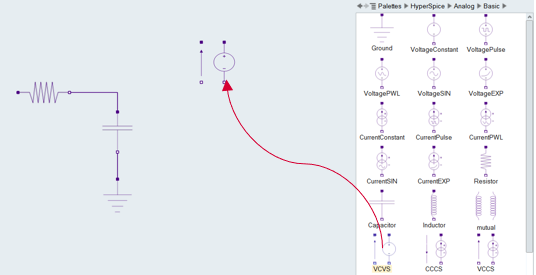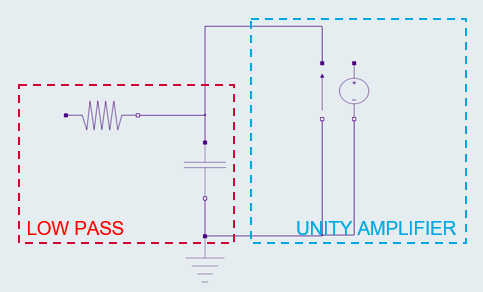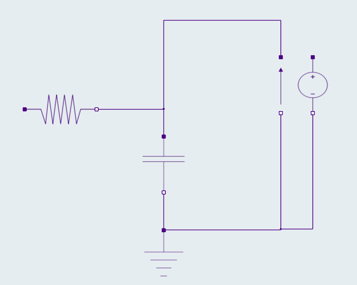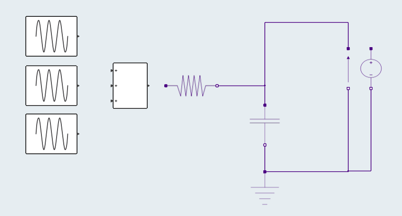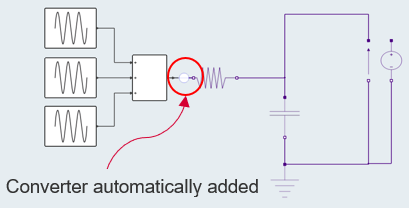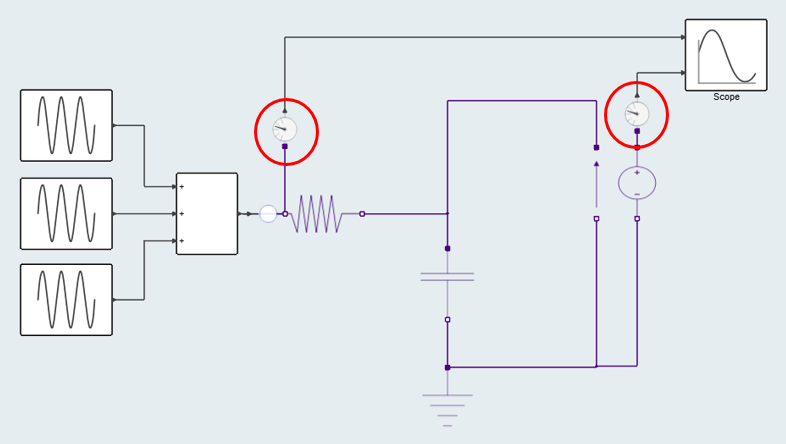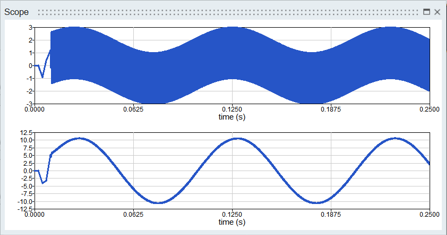Tutorial: Introduction to Modeling with Spice
Learn how to design a Band Pass Filter with components from the Spice block library and simulate the model with the Spice solver.
Files for This Tutorial
SpiceBandPassFilter.scm
Overview of the Band Pass Filter
Band pass filters are widely used in wireless transmitters and receivers to pass and block frequencies within a certain range. The main purpose of the filter is to refine a noisy signal into an ideal signal within a set of frequencies.
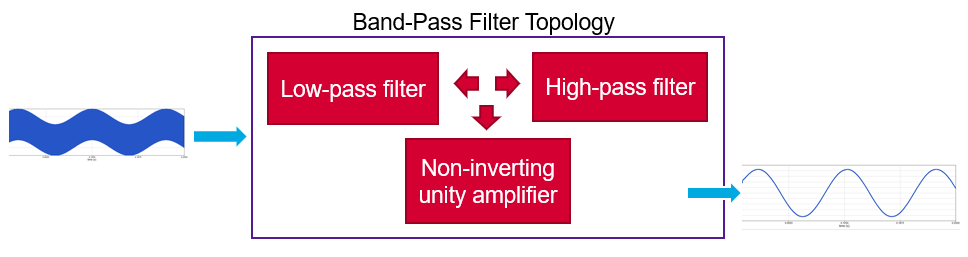
The model that you build for this tutorial includes a low-pass filter (passive) and amplifier. Your goal is to remove the high-frequency signal and keep only frequencies in the pass band. You will set the cut frequency (fc) to 50hz and amplify the signal by 10x.
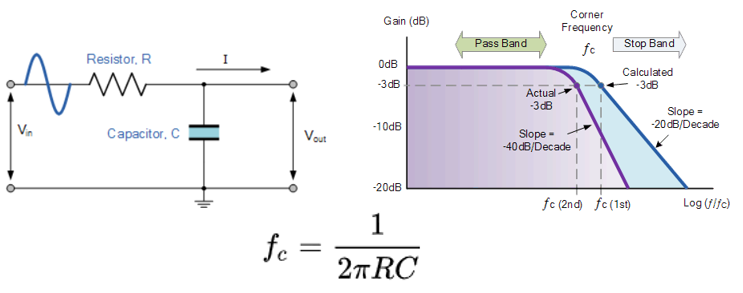
Design the Low Pass Filter
Construct the low-pass filter portion of your band-pass filter model. Include a resistor and capacitor.
Design the Non-Inverting Unity Amplifier
Create a non-inverting unity amplifier with a Voltage Controlled Voltage Source (VCVS).