Modifying the Height of a Building
Change or correct the height of a building
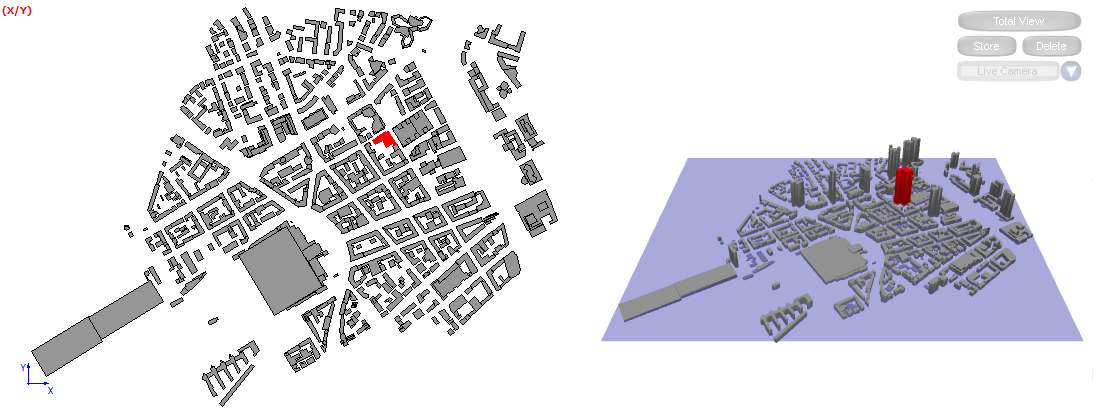
Figure 5. The height of the selected building is increased.
See what's new in the latest release.
The WinProp Getting Started Guide contains step-by-step instructions on how to get started with WinProp.
This example considers the application of analyzing a Wi-Fi router in a building.
This example considers the application of analyzing the indoor cell-phone reception, set in an urban environment.
This example considers the application of analyzing base stations in a city, set in an urban environment.
This example considers the application of analyzing base stations in a city.
Before starting this example, check if the topics discussed in this example are relevant to the intended application and experience level.
Before starting this example, ensure that the system satisfies the minimum requirements.
An antenna pattern is exported to a .ffe file using POSTFEKO.
Create an urban geometry database in WallMan.
Launch WallMan in Microsoft Windows using the Feko and WinProp Launcher utility.
Import geometry representing a city from a .dxf file. Convert the geometry to a WinProp format.
Change the display settings of objects to validate the model visually.
Change or correct the height of a building
Change or correct the shape of a building.
A courtyard or tower is a special type of building that allows you to create complex building structures.
Draw a polygon and set the material properties to vegetation.
Save the new and completed urban database to file.
Set up the propagation simulation parameters. Solve the urban database and inspect the coverage plots.
This example showed how to analyze base stations in a city, to create the urban database using WallMan and to obtain coverage plots using ProMan.
The Altair installation directory contains a collection of examples that shows you WinProp concepts and essentials.
WinProp is a complete suite of tools in the domain of wireless propagation and radio network planning. With applications ranging from satellite to terrestrial, from rural via urban to indoor radio links, WinProp’s innovative wave propagation models combine accuracy with short computation time.
View the typical workflows when working with propagation simulations in specific scenarios, how to add a network planning to a propagation simulation, include a receiver pattern, set up a time-variant scenario, include multiple-input multiple-output (MIMO) at both the base station and the mobile station, connectivity analysis of sensor networks and optimization.
The WallMan component offers a convenient facility to generate and edit vector building databases.
The TuMan tool enables you to generate and modify tunnel scenarios.
Use AMan to generate, edit and analyze a single antenna. Superimpose multiple antennas radiating similar signals to determine the actual antenna pattern while taking into consideration the local environment.
The ProMan component includes wave propagation models for different scenarios and network planning simulators for various air interfaces.
WinProp includes empirical and semi-empirical models (calibration with measurements possible), rigorous 3D ray-tracing models as well as the unique dominant path model (DPM).
In WinProp various air interfaces and applications are pre-defined: broadcasting, cellular, wireless access, WiFi, sensor networks, ICNIRP and EM compliance.
The OptMan component allows the automatic optimization of orientations of antennas in cellular networks to achieve various targets.
The CoMan component allows the simulation of the reliability and connectivity in wireless mesh / sensor networks.
The WinProp utilities consist of the Launcher utility and the Updater.
Reference information is provided in the appendix.
The WinProp Getting Started Guide contains step-by-step instructions on how to get started with WinProp.
This example considers the application of analyzing base stations in a city, set in an urban environment.
Create an urban geometry database in WallMan.
Change or correct the height of a building
Change or correct the height of a building
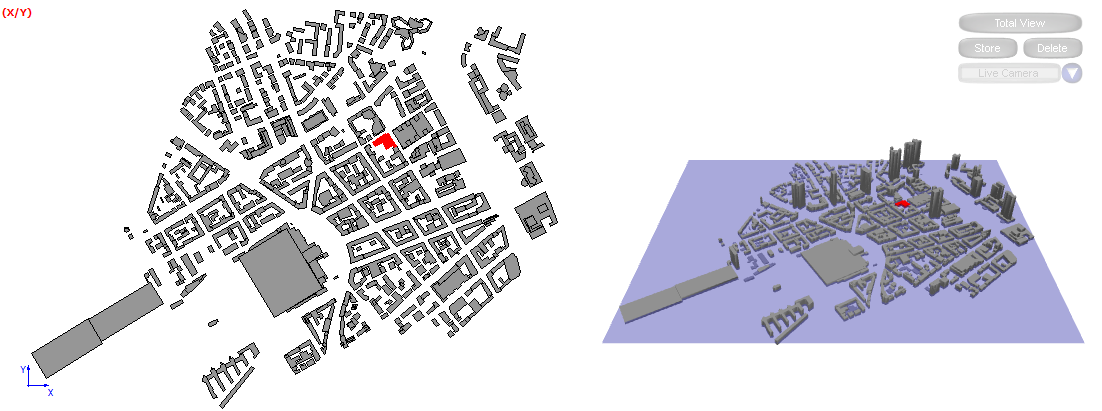
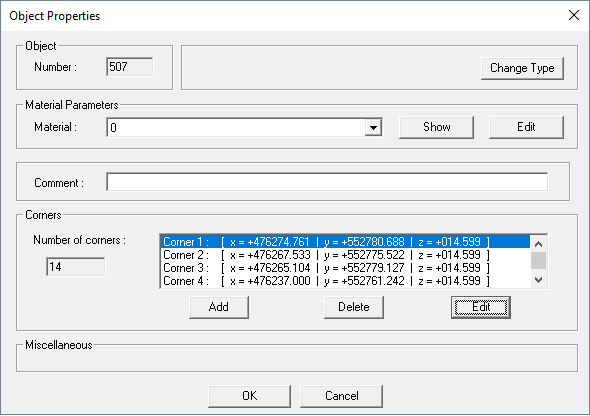
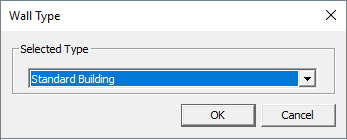
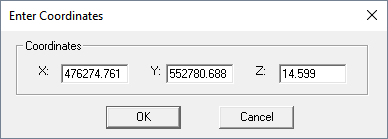
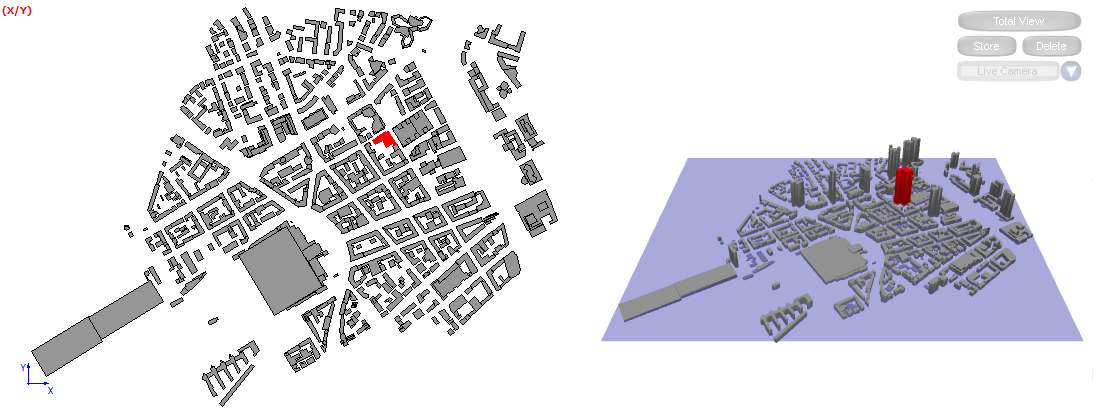
(c) 2021. Altair Engineering Inc. All Rights Reserved.