Sweep binari
Consente di eseguire lo sweep di una o più curve lungo i binari per creare una superficie 3D. Questo strumento è una variante dello strumento Sweep che utilizza due binari anziché un percorso di estrusione.
Creare uno sweep binari
È possibile creare una nuova superficie eseguendo lo sweep di una o più curve profilo o bordi superficie lungo i binari.
- Sulla barra multifunzione, fare clic sulla scheda Superfici.
-
Fare clic sull'icona Sweep binari.
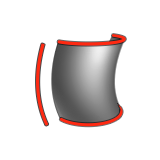
-
Fare clic su uno o più profili, quindi fare clic con il pulsante destro del mouse per confermare.
Attenzione: Quando il profilo non interseca il percorso, selezionare Autoallineamento sulla barra guida. Altrimenti, non vengono prodotti risultati e in Browser Modello viene visualizzato un punto esclamativo rosso.
- Sulla barra guida, fare clic su Binario 1. Nella finestra di modellazione, fare clic sul primo binario.
- Binario 2 viene selezionato automaticamente. Fare clic sul secondo binario.
- Vedere il passaggio 2 di Modificare uno sweep binari.
- Fare clic con il pulsante destro del mouse nell'area con il segno di spunta per uscire oppure fare doppio clic con il pulsante destro del mouse.
Modificare uno sweep binari
È possibile modificare orientamento, posizione e forma dello sweep binari.
-
Fare doppio clic sullo sweep binari.
Per Azione Nota Riselezionare i profili - Sulla barra guida, fare clic su Profili.
- Fare clic sui profili da aggiungere o rimuovere.
- Fare clic con il pulsante destro del mouse per confermare.
Cambiare il metodo di selezione Sulla barra guida, selezionare una delle opzioni seguenti: - Selezione standard
- Selezione catena
- Selezione singola
Riselezionare i binari - Sulla barra guida, fare clic su Binario 1 o su Binario 2.
- Fare clic su un binario.
- Fare clic con il pulsante destro del mouse per confermare.
Aggiungere o rimuovere chiusure - Per aggiungere chiusure su entrambe le estremità, sulla barra guida fare clic su Chiusure.
- Per aggiungere o rimuovere una chiusura da una delle estremità, fare clic su un ovale rosso sull'estremità interessata.
Allineare automaticamente i profili Vedere Autoallineamento dei profili. Definire altre opzioni Sulla barra guida, fare clic su Opzioni e selezionare tra le opzioni seguenti: - Profili lunghezza arco: se la parametrizzazione dei profili è irregolare, spaziare in modo uniforme le isoparametriche della superficie tra i profili per una forma meno stirata.
- Percorso lunghezza arco: se la parametrizzazione del percorso è irregolare, spaziare in modo uniforme le isoparametriche lungo il percorso per una forma meno stirata.
- Estendi: estendere la superficie sweep per tutta la lunghezza del percorso, anziché mantenerla contenuta entro i profili. Se viene utilizzato un solo profilo, lo sweep estende sempre il percorso completo.
Bloccare la direzione Sulla barra guida, selezionare Direzione bloccata. Aggiungere un vertice Tenendo premuto il tasto Alt, passare il puntatore su un profilo per eseguire lo snap al profilo, quindi fare clic. Un vertice aggiunto è indicato da un cerchio blu.
È possibile modificare la forma del loft aggiungendo, eliminando e riposizionando i vertici sui profili. Maggiore il numero di vertici, migliore il controllo sullo sweep.
Esistono 3 diversi tipi di vertice:- Originale: i vertici originali presenti nei profili o nei binari usati per creare lo sweep.
- Aggiunto automaticamente o Eliminato automaticamente: ogni profilo deve avere lo stesso numero di vertici. L'applicazione aggiunge o elimina automaticamente i vertici dove necessario.
- Aggiunto dall'utente: questi sono i vertici aggiunti dall'utente. Sono visualizzati come croci nelle viste di modellazione.
Eliminare un vertice Fare clic sul vertice, quindi premere Alt+D. Eliminare tutti i vertici aggiunti Fare clic su un vertice, quindi fare clic su Reimposta vertici. Riposizionare i vertici - Per selezionare più vertici, utilizzare il riquadro di selezione.
- Trascinare per riposizionare il vertice o i vertici.
Creare un punto di giunzione Fare clic su un vertice, quindi fare clic su Crea giunzione. Un punto di giunzione è indicato da un triangolino pieno.
È possibile creare punti di giunzione solo su un profilo chiuso. Riposizionare un punto di giunzione Trascinare il punto di giunzione. Invertire l'orientamento di un profilo Fare clic su un profilo, quindi fare clic su Inverti orientamento. La direzione della freccia sul profilo o sul binario ne indica l'orientamento.
Nella maggior parte dei casi, l'orientamento ideale di ogni profilo viene calcolato internamente in modo che la superficie risultante non sia ritorta. In alcuni casi, l'inversione dell'orientamento di un profilo provoca il fallimento dello sweep. Modificare il vincolo Vedere Modificare il vincolo. - Fare clic con il pulsante destro del mouse nell'area con il segno di spunta per uscire oppure fare doppio clic con il pulsante destro del mouse.
Autoallineamento dei profili
Per l'operazione Sweep è possibile utilizzare profili che non intersechino i binari.
I profili vengono utilizzati solo come riferimento. Questa opzione prevede parametri aggiuntivi che assicurano un maggiore controllo sulla posizione e l'orientamento di ogni profilo.
- Fare doppio clic sullo sweep per accedere alla modalità di modifica.
- Sulla barra guida, fare clic sull'opzione Autoallineamento.
-
Nella finestra di modellazione, fare clic su un profilo:
- Se viene utilizzato 1 solo binario:
Per Azione Riposizionare un profilo su un punto lungo il binario Digitare un valore per Punto su binario 1 e premere Invio. Riposizionare un profilo su un punto del profilo Digitare un valore per Punto su profilo e premere Invio. Ruotare il profilo intorno alla tangente del binario Digitare un valore per Rot. tangente e premere Invio. Ruotare il profilo intorno alla normale del binario Digitare un valore per Rot. normale e premere Invio. Ruotare il profilo intorno a un asse perpendicolare alla tangente e alla normale del binario Digitare un valore per Rot. verticale e premere Invio. Invertire l'ordine dei profili lungo il binario Fare clic su Inverti ordine profili. - Se sono stati utilizzati 2 binari:
Per Azione Riposizionare un profilo su un punto lungo il primo binario Digitare un valore per Punto su binario 1 e premere Invio. Riposizionare un profilo su un punto lungo il secondo binario Digitare un valore per Punto su binario 2 e premere Invio. Bloccare i valori per il punto su binario Questa opzione è abilitata per impostazione predefinita e consente di spostare il profilo lungo entrambi i binari. Per disabilitarla, fare clic su Blocca valori. Riposizionare un profilo su un punto del profilo Digitare un valore per Punto 1 su profilo e premere Invio. Riposizionare un profilo su un punto del profilo Digitare un valore per Punto 2 su profilo e premere Invio. Scambiare i valori per Punto 1 su profilo e Punto 2 su profilo Fare clic su Scambia valori. Ruotare il profilo intorno alla linea centrale dei due binari. Digitare un valore per Rotazione profilo e premere Invio. Invertire la direzione del secondo binario Fare clic su Inverti binario 2. Invertire l'ordine dei profili lungo il binario Fare clic su Inverti ordine profili.
- Se viene utilizzato 1 solo binario:
- Fare clic con il pulsante destro del mouse nell'area con il segno di spunta per uscire oppure fare doppio clic con il pulsante destro del mouse.