Sorgente luminosa
Creare un oggetto brillante, ad esempio una luce LED o un insegna al neon. È possibile creare una sorgente luminosa standard o una sorgente luminosa fisicamente accurata utilizzando un file IES.
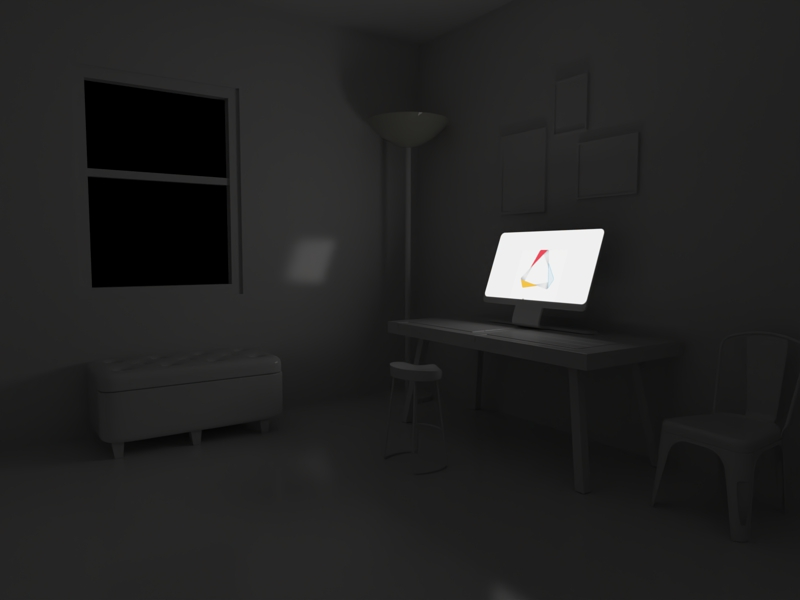
Emettitore standard
Di seguito sono indicati i parametri per una sorgente luminosa standard.
Parametri principali
- Colore
- Selezionare un colore.
- Selezionare un'immagine. L'immagine sostituisce il colore.
- Per unire il colore con l'immagine, fare clic sul simbolo (+). L'attivazione dell'opzione Unisci è evidente nell'anteprima dell'immagine.
- Unità di potenza
- Consente di definire l'intensità della luce. Il valore predefinito è 100 Watt.
- Potenza
- Consente di definire l'intensità della sorgente luminosa.
- Efficienza
- Consente di definire la luminosità della luce. È possibile cercare online l'efficacia di un tipo specifico di luce. Ad esempio, vedere la pagina seguente di Wikipedia: Efficienza luminosa.Nota: Questa opzione è disponibile solo se l'Unità di potenza è watt o W/sr.
- Caustiche
- Selezionare Caustiche per ottenere una visualizzazione più accurata di rifrazione e riflessione. Ad esempio, è possibile utilizzare questa opzione per effettuare il rendering delle onde di luce brillanti sul fondo di una piscina.Nota: Questa funzione non è al momento disponibile nella modalità GPU+CPU.Figura 2. Caustiche spente
 Figura 3. Caustiche accese
Figura 3. Caustiche accese
- Emettitore passivo
- Un emettitore passivo non illumina la scena ma è ancora visibile se non ci sono altre sorgenti di luce nella scena.
- Inverti direzione luce
- Se l'oggetto è un solido chiuso, fare clic su Inverti direzione luce per attivare o disattivare la luce.
Parametri avanzati
- Spostamento
- Bump consente di eseguire il rendering di texture dettagliate in tempi relativamente brevi; tuttavia, poiché vengono modificate solo le normali alla superficie e non la superficie stessa, il rendering di silhouette e ombre potrebbero non essere realistico. Ciò è particolarmente vero per gli effetti delle texture più grandi. Utilizzare Spostamento per creare superfici con un maggior senso di profondità e dettaglio, che mostrino auto-occlusione, auto-ombreggiatura e silhouette. Come le mappe di bump, le mappe di spostamento sono in scala di grigi; il nero corrisponde a uno spostamento zero, il bianco allo spostamento massimo (un valore definito utilizzando il parametro Altezza di seguito).
Questa funzione non è al momento disponibile nella modalità GPU+CPU.
Il numero di campionamenti predefinito è 500.
Suddivisione: modificare il numero di suddivisioni dell'oggetto prima di eseguire lo spostamento. Valori più alti producono risultati più accurati.Figura 4. Suddivisione: 2 Figura 5. Suddivisioni: 6
Figura 5. Suddivisioni: 6
Texture: consente di caricare una texture. Le immagini colorate verranno mappate in scala di grigi.
Altezza:: consente di impostare la distanza massima di spostamento. Per far apparire lo spostamento, i valori devono essere maggiori di zero; il valore predefinito è 2 cm.Figura 6. Altezza: 0,5 cm Figura 7. Altezza: 25 cm
Figura 7. Altezza: 25 cm Centro:: consente di invertire lo spostamento. Questa funzionalità è utile per posizionare gli oggetti lungo un piano del suolo. Ad esempio, aggiungendo una mappa di spostamento a un tappeto è possibile farlo apparire come se fluttuasse in aria. Riducendo il valore del centro, l'oggetto sarà riportato verso il pavimento. L'aggiunta di una mappa di spostamento a un pavimento può far sì che gli oggetti intersechino il pavimento stesso. In questo caso, è possibile aumentare il valore del centro così da evitare l'intersezione.Figura 8. Centro: 1 cm
Centro:: consente di invertire lo spostamento. Questa funzionalità è utile per posizionare gli oggetti lungo un piano del suolo. Ad esempio, aggiungendo una mappa di spostamento a un tappeto è possibile farlo apparire come se fluttuasse in aria. Riducendo il valore del centro, l'oggetto sarà riportato verso il pavimento. L'aggiunta di una mappa di spostamento a un pavimento può far sì che gli oggetti intersechino il pavimento stesso. In questo caso, è possibile aumentare il valore del centro così da evitare l'intersezione.Figura 8. Centro: 1 cm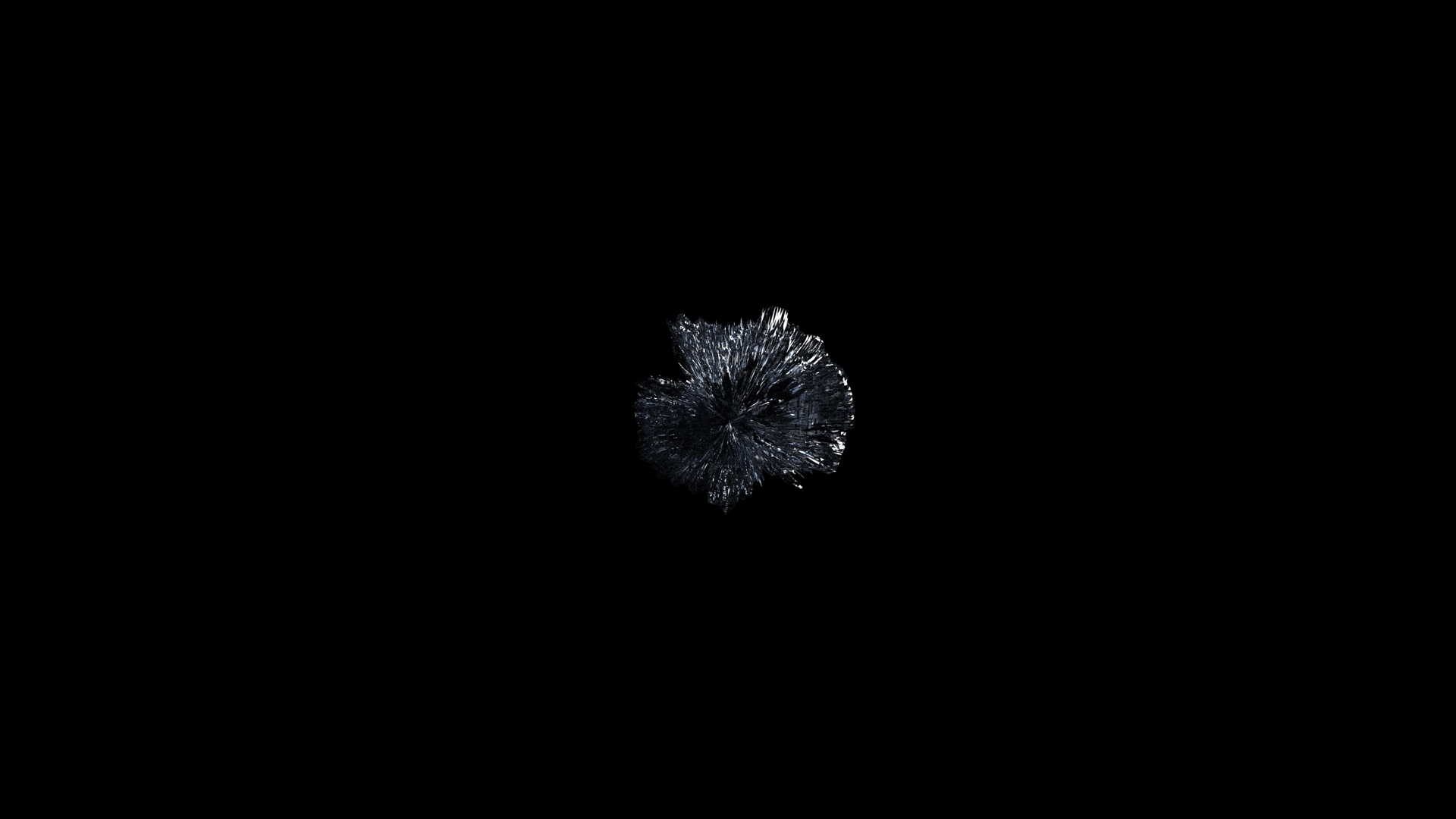 Figura 9. Centro: 0,1 cm
Figura 9. Centro: 0,1 cm Smoothing normale: abilitato per impostazione predefinita per il rendering con smoothing (ombreggiatura continua). Disabilitare per eseguire il rendering con facet, utile per spostamenti particolarmente netti e dettagliati, ad esempio spigoli vivi.Figura 10. Smoothing normale disabilitato
Smoothing normale: abilitato per impostazione predefinita per il rendering con smoothing (ombreggiatura continua). Disabilitare per eseguire il rendering con facet, utile per spostamenti particolarmente netti e dettagliati, ad esempio spigoli vivi.Figura 10. Smoothing normale disabilitato Figura 11. Smoothing normale abilitato
Figura 11. Smoothing normale abilitato Bordi esatti: opzione abilitata per impostazione predefinita. Consente a Inspire Studio di calcolare con più precisione i volumi di ingombro per la superficie spostata, velocizzando leggermente il tempo di rendering. Poiché questa funzionalità è basata sulle prestazioni, controllare le impostazioni del motore per abilitare i processori più veloci.Figura 12. Bordi esatti disabilitati
Bordi esatti: opzione abilitata per impostazione predefinita. Consente a Inspire Studio di calcolare con più precisione i volumi di ingombro per la superficie spostata, velocizzando leggermente il tempo di rendering. Poiché questa funzionalità è basata sulle prestazioni, controllare le impostazioni del motore per abilitare i processori più veloci.Figura 12. Bordi esatti disabilitati Figura 13. Bordi esatti abilitati
Figura 13. Bordi esatti abilitati
- Ritaglio
- Consente di rendere trasparenti aree del materiale, utilizzando una mappa di texture in scala di grigi in cui il nero equivale alla completa trasparenza e il bianco alla completa opacità. Questa funzionalità è utile per creare rapidamente materiali perforati come una mesh, in modo tale da saltare la modellazione di ciascun foro a mano.
Texture: consente di caricare una texture. Le immagini colorate verranno mappate in scala di grigi.
Soglia (%): consente di modificare l'interpretazione della mappa di texture. Il valore predefinito è 50, dove il grigio 50% è interpretato come il 50% di trasparenza. Per rendere trasparente un'area della texture più grande, aumentare la soglia; per rendere opaca un'area della texture più grande, ridurre la soglia. A 100, l'intera texture è trasparente, mentre a 0 è interamente opaca.
Smussa: consente di ammorbidire il contrasto tra completamente trasparente e completamente opaco.
Sorgente luminosa IES
Di seguito sono indicati i parametri per una sorgente luminosa IES.
Parametri principali
- Colore
- Per definire il colore, scegliere tra le opzioni seguenti:
- Selezionare un colore.
- Selezionare un'immagine. L'immagine sostituisce il colore.
- Per unire il colore con l'immagine, fare clic sul simbolo (+). L'attivazione dell'opzione Unisci è evidente nell'anteprima dell'immagine.
Per definire la sfumatura, immettere un valore compreso tra 0 e 100, dove 100 è il colore reale e 0 è il nero.
- File IES
- Selezionare un file IES. Un file IES è il profilo digitale di una luce nel mondo reale.
- Moltiplicatore
- Impostare un moltiplicatore per il file IES inserito. Il valore predefinito è 1.
- Caustiche
- Selezionare Caustiche per ottenere una visualizzazione più accurata di rifrazione e riflessione. Ad esempio, è possibile utilizzare questa opzione per effettuare il rendering delle onde di luce brillanti sul fondo di una piscina.Nota: Questa funzione non è al momento disponibile nella modalità GPU+CPU.Figura 14. Caustiche spente
 Figura 15. Caustiche accese
Figura 15. Caustiche accese
- Emettitore passivo
- Un emettitore passivo non illumina la scena ma è ancora visibile se non ci sono altre sorgenti di luce nella scena.
- Inverti direzione luce
- Se l'oggetto è un solido chiuso, fare clic su Inverti direzione luce per attivare o disattivare la luce.
Parametri avanzati
- Spostamento
- Bump consente di eseguire il rendering di texture dettagliate in tempi relativamente brevi; tuttavia, poiché vengono modificate solo le normali alla superficie e non la superficie stessa, il rendering di silhouette e ombre potrebbero non essere realistico. Ciò è particolarmente vero per gli effetti delle texture più grandi. Utilizzare Spostamento per creare superfici con un maggior senso di profondità e dettaglio, che mostrino auto-occlusione, auto-ombreggiatura e silhouette. Come le mappe di bump, le mappe di spostamento sono in scala di grigi; il nero corrisponde a uno spostamento zero, il bianco allo spostamento massimo (un valore definito utilizzando il parametro Altezza di seguito).
Questa funzione non è al momento disponibile nella modalità GPU+CPU.
Il numero di campionamenti predefinito è 500.
Suddivisione: modificare il numero di suddivisioni dell'oggetto prima di eseguire lo spostamento. Valori più alti producono risultati più accurati.Figura 16. Suddivisione: 2 Figura 17. Suddivisioni: 6
Figura 17. Suddivisioni: 6
Texture: consente di caricare una texture. Le immagini colorate verranno mappate in scala di grigi.
Altezza:: consente di impostare la distanza massima di spostamento. Per far apparire lo spostamento, i valori devono essere maggiori di zero; il valore predefinito è 2 cm.Figura 18. Altezza: 0,5 cm Figura 19. Altezza: 25 cm
Figura 19. Altezza: 25 cm Centro:: consente di invertire lo spostamento. Questa funzionalità è utile per posizionare gli oggetti lungo un piano del suolo. Ad esempio, aggiungendo una mappa di spostamento a un tappeto è possibile farlo apparire come se fluttuasse in aria. Riducendo il valore del centro, l'oggetto sarà riportato verso il pavimento. L'aggiunta di una mappa di spostamento a un pavimento può far sì che gli oggetti intersechino il pavimento stesso. In questo caso, è possibile aumentare il valore del centro così da evitare l'intersezione.Figura 20. Centro: 1 cm
Centro:: consente di invertire lo spostamento. Questa funzionalità è utile per posizionare gli oggetti lungo un piano del suolo. Ad esempio, aggiungendo una mappa di spostamento a un tappeto è possibile farlo apparire come se fluttuasse in aria. Riducendo il valore del centro, l'oggetto sarà riportato verso il pavimento. L'aggiunta di una mappa di spostamento a un pavimento può far sì che gli oggetti intersechino il pavimento stesso. In questo caso, è possibile aumentare il valore del centro così da evitare l'intersezione.Figura 20. Centro: 1 cm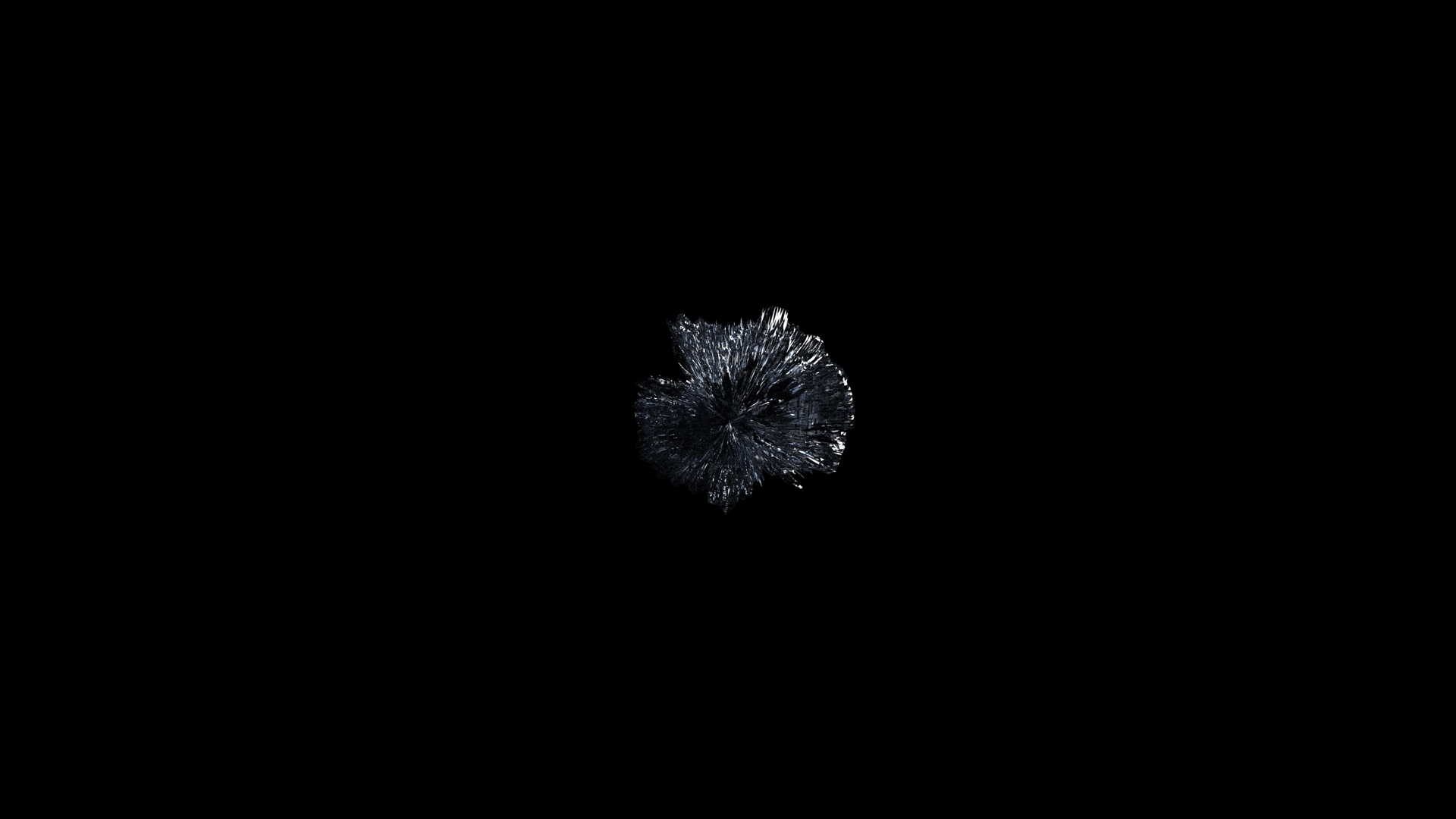 Figura 21. Centro: 0,1 cm
Figura 21. Centro: 0,1 cm Smoothing normale: abilitato per impostazione predefinita per il rendering con smoothing (ombreggiatura continua). Disabilitare per eseguire il rendering con facet, utile per spostamenti particolarmente netti e dettagliati, ad esempio spigoli vivi.Figura 22. Smoothing normale disabilitato
Smoothing normale: abilitato per impostazione predefinita per il rendering con smoothing (ombreggiatura continua). Disabilitare per eseguire il rendering con facet, utile per spostamenti particolarmente netti e dettagliati, ad esempio spigoli vivi.Figura 22. Smoothing normale disabilitato Figura 23. Smoothing normale abilitato
Figura 23. Smoothing normale abilitato Bordi esatti: opzione abilitata per impostazione predefinita. Consente a Inspire Studio di calcolare con più precisione i volumi di ingombro per la superficie spostata, velocizzando leggermente il tempo di rendering. Poiché questa funzionalità è basata sulle prestazioni, controllare le impostazioni del motore per abilitare i processori più veloci.Figura 24. Bordi esatti disabilitati
Bordi esatti: opzione abilitata per impostazione predefinita. Consente a Inspire Studio di calcolare con più precisione i volumi di ingombro per la superficie spostata, velocizzando leggermente il tempo di rendering. Poiché questa funzionalità è basata sulle prestazioni, controllare le impostazioni del motore per abilitare i processori più veloci.Figura 24. Bordi esatti disabilitati Figura 25. Bordi esatti abilitati
Figura 25. Bordi esatti abilitati
- Ritaglio
- Consente di rendere trasparenti aree del materiale, utilizzando una mappa di texture in scala di grigi in cui il nero equivale alla completa trasparenza e il bianco alla completa opacità. Questa funzionalità è utile per creare rapidamente materiali perforati come una mesh, in modo tale da saltare la modellazione di ciascun foro a mano.
Texture: consente di caricare una texture. Le immagini colorate verranno mappate in scala di grigi.
Soglia (%): consente di modificare l'interpretazione della mappa di texture. Il valore predefinito è 50, dove il grigio 50% è interpretato come il 50% di trasparenza. Per rendere trasparente un'area della texture più grande, aumentare la soglia; per rendere opaca un'area della texture più grande, ridurre la soglia. A 100, l'intera texture è trasparente, mentre a 0 è interamente opaca.
Smussa: consente di ammorbidire il contrasto tra completamente trasparente e completamente opaco.