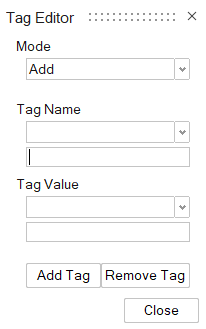Tag
È possibile assegnare tag (metadati) o usarli per query; i tag possono essere associati a una o più entità in un modello.
Un tag è un metadato che può essere assegnato a una o più entità (facce, bordi o vertici). Ha un nome e un valore. Ad esempio, il nome potrebbe essere colore e il valore potrebbe essere blu.
Un'entità può avere più tag ma, per evitare conflitti, ogni tag può avere un solo valore (ad esempio, un Nome tag colore con un Valore tag blu e un Nome tag colore con un Valore tag rosso non sono consentiti). Lo stesso tag può essere applicato a più entità. Un modello può non avere nessun tag.
I tag sono salvati con il modello; vengono preservati quando si importa un file Parasolid in Inspire Studio e quando si esporta un file Inspire Studio in Parasolid.
Assegnare Tag
Aggiungere tag al database e assegnarli a una o più entità.
Interrogare tag
Visualizzare le entità con il nome tag selezionato e il valore del tag in blu ciano.
Assegnare tag a PolyNURBS
Anche se è possibile assegnare tag a PolyNURBS tramite lo strumento Tag nella scheda Analisi, è più facile usare l'opzione di menu contestuale Assegna/Interroga tag facendo clic con il pulsante destro del mouse mentre ci si trova in modalità Modifica PolyNURBS.
Interrogare i tag con PolyNURBS
Anche se è possibile interrogare i tag con PolyNURBS tramite lo strumento Tag nella scheda Analisi, è più facile usare l'opzione di menu contestuale Assegna/Interroga tag facendo clic con il pulsante destro del mouse mentre ci si trova in modalità Modifica PolyNURBS.
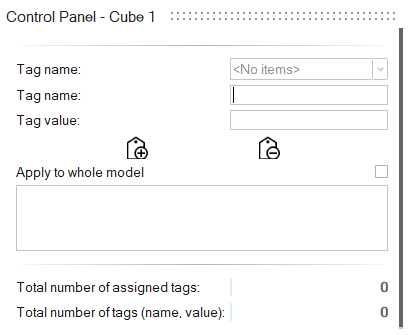
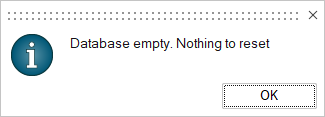
 .
.
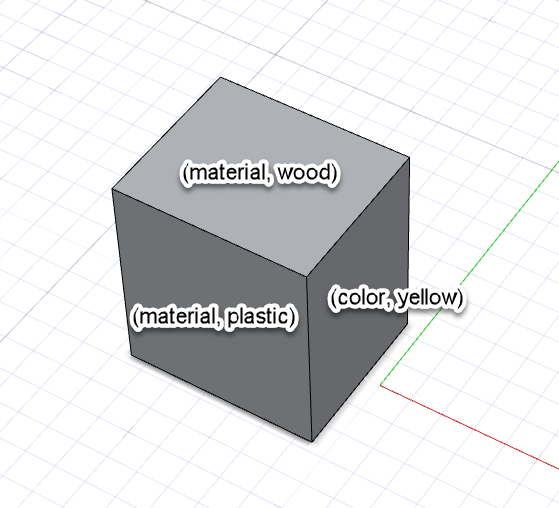
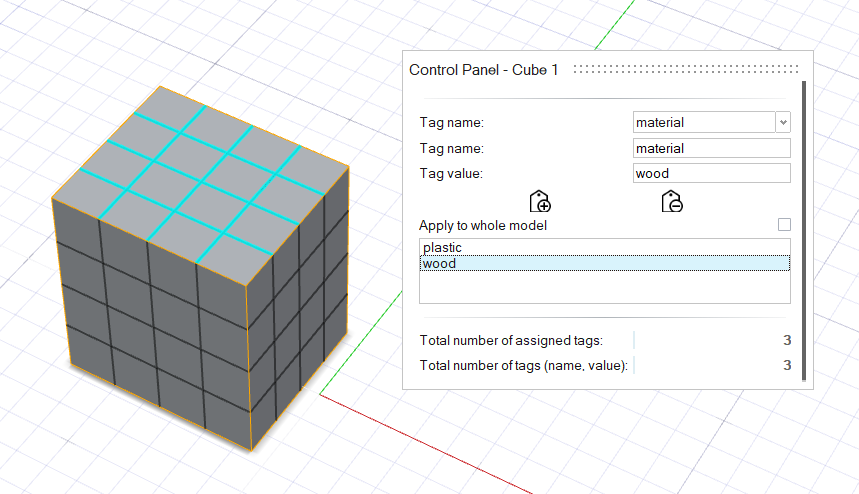
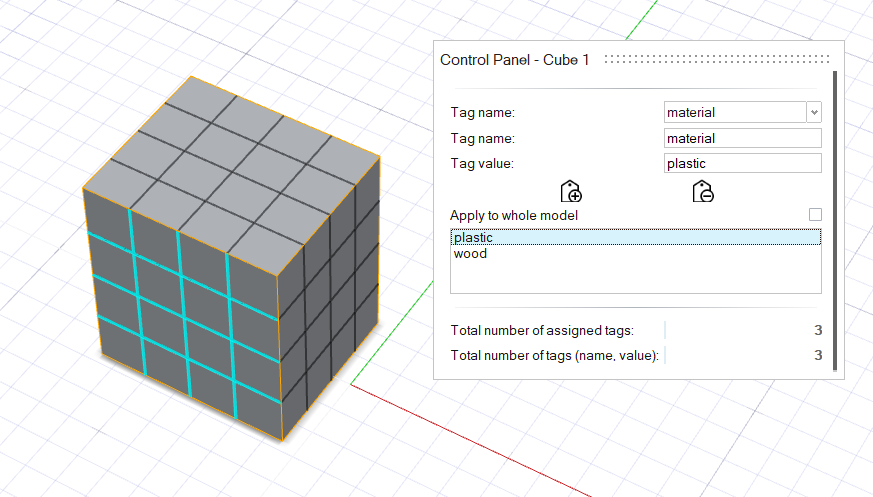
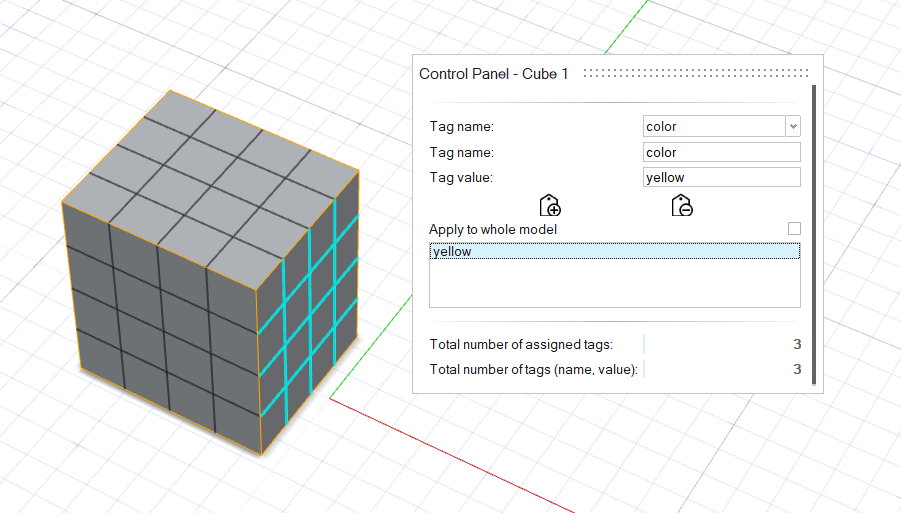
 .
. .
. .
.