
EinMonarch Classic-Muster dient zur Extraktion von Feldern aus einem Bericht. Folgende Arten von Mustern können erstellt werden:
Detailmuster: Ein Detailmuster wird benutzt, um Informationen aus der untersten Berichtsebene (auch Detailebene oder Transaktionsebene) zu extrahieren. Mit Hilfe der durch das Detailmuster extrahierten Felder werden dann in der daraus resultierenden Datenbanktabelle die einzelnen Datensätze erstellt.
Hinweis: Es kann nur ein einziges Detailmuster erstellt werden.
Anhängemuster: Dieses Muster ist dazu da, im Bericht die Felder aus den einzelnen Sortierebenen, die auch Gruppen- oder Anhängeebenen genannt werden, zu extrahieren. Die mit den einzelnen Anhängemustern extrahierten Felder werden dann an die einzelnen Datensätze angehängt oder mit den Datensätzen verkettet, die durch die Detailmusterfelder erstellt wurden.
Hinweis: Es können zwar mehrere Anhängemuster erstellt werden, aber die Gesamtanzahl der Anhänge- und Fußzeilenmuster darf 20 nicht überschreiten.
Fußzeilenmuster: Mit Hilfe dieses Musters können die nach der Detailzeile erscheinenden Felder extrahiert werden (zur Extraktion von vor einer Detailzeile erscheinenden Feldern muss ein Anhängemuster verwendet werden). Die durch das Fußzeilenmuster extrahierten Felder werden an die einzelnen Datensätze angehängt.
Hinweis: Es können zwar mehrere Fußzeilenmuster erstellt werden, aber die Gesamtanzahl der Fußzeilen- und Anhängemuster darf 20 nicht überschreiten.
Kopfzeilenmuster: Durch dieses Muster können die im Kopf der einzelnen Seiten erscheinenden Felder extrahiert werden. Dieser Bereich wird als Kopfzeile bezeichnet. Die über das Kopfzeilenmuster extrahierten Felder werden an die einzelnen Datensätze angehängt.
Hinweis: Es darf nur ein Kopfzeilenmuster erstellt werden.
Ausschlussmuster Ein Ausschlussmuster dient zum Festlegen von Zeilen oder Teilzeilen, die NICHT von anderen Arten von Mustern erfasst werden sollen.
Folgende Anweisungen beziehen sich auf das Erstellen eines Detailmusters, aber der gleiche Vorgang kann zum Erstellen eines Anhänge-, Fußzeilen-, Kopfzeilen- oder Ausschlussmusters verwendet werden.
Zur Definition eines Detailmusters sind folgende Schritte erforderlich:
Schritt 1: Ein Beispielmuster identifizieren und auswählen
Schritt 2: Einen Mustertyp zuordnen
Schritt 3: Einen Selektor definieren
Schritt 4: Felder markieren und benennen
Schritt 5: Das Muster benennen und bestätigen
Schritt 6: Das Muster überprüfen
Schritt 7: Daten voranzeigen
So gehen Sie zu Berichtsentwurf: Wählen Sie die Registerkarte Bericht und wählen Sie anschließend auf der Multifunktionsleiste Berichtsansicht die Option Berichtsentwurf.
Überprüfen Sie die ersten paar Seiten des Berichts, um die Informationen der Detailebene zu identifizieren. Sehen Sie nach, ob alle Detailfelder in eine Zeile passen oder ob sie über mehrere Zeilen verteilt werden müssen. Hinweis: In den meisten Berichten passen alle Felder der Detailebene in eine einzige Zeile. Es kann aber auch vorkommen, dass die Detailfelder in Blöcken von zwei oder mehr Zeilen mit dazwischenliegenden Feldtiteln angeordnet sind. In der folgenden Abbildung befinden sich alle Detailfelder in einer einzigen Zeile.

Detailzeilen mit Transaktionen
Wählen Sie eine Zeile oder Zeilengruppe aus, die eine einzige Instanz der Detailfelder enthält. Hinweis: Zur Auswahl einer Beispielzeile müssen Sie links von der Zeile in den Zeilenauswahlbereich klicken. Zur Auswahl mehrerer Zeilen müssen Sie links der ersten Zeile in den Zeilenauswahlbereich klicken und dann bei gedrückt gehaltener Maustaste bis zur letzten Zeile hin ziehen.
![]() ZURÜCK ZU „SCHRITTE BEIM ERSTELLEN EINES MUSTERS“
ZURÜCK ZU „SCHRITTE BEIM ERSTELLEN EINES MUSTERS“
Wenn Sie das erste Mal ein Muster für einen Bericht erstellen, müssen Sie eine Rolle zuweisen. Sie können die Musterrolle während der Erstellung oder Bearbeitung der Musterdefinition jederzeit ändern.
Wählen Sie die Option Neues Muster in der Berichtsentwurf-Multifunktionsleiste. Sie werden zur Auswahl einer Musterrolle aufgefordert:
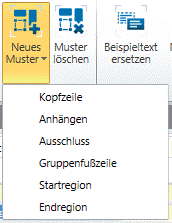
Wählen sie die richtige Musterrolle aus dem Dropdown-Menü aus.
![]() ZURÜCK ZU „SCHRITTE BEIM ERSTELLEN EINES MUSTERS“
ZURÜCK ZU „SCHRITTE BEIM ERSTELLEN EINES MUSTERS“
Für jedes Muster ist ein Selektor erforderlich, durch den die eindeutigen Eigenschaften des Musters identifiziert werden. Der Selektor wird dazu benutzt, alle Instanzen eines Musters im Bericht zu erfassen. Ein Detailselektor identifiziert z. B. die Eigenschaften, die alle Detailzeilen gemein haben, aber bei anderen Zeilen nicht vorhanden sind. Ein richtig eingestellter Detailselektor erfasst dementsprechend nur Detailzeilen und ignoriert Kopfzeilen sowie Zeilen anderer Sortierebenen.
In der vorstehenden Abbildung befindet sich z. B. auf Position 9 aller Detailzeilen eine Zahl, gefolgt von zwei Leerzeichen:

Um diese Zeilen zu erfassen, können Sie den Selektor so einstellen, dass er auf Position 9 nach einem numerischen Zeichen sucht, dem zwei Leerzeichen folgen.
Zur Erstellung eines Selektors geben Sie Selektorzeichen in die Selektorzeile ein, die sich im Dialogfeld „Definition Muster“ direkt unterhalb der Symbolleiste befindet:

Das „Beispielfeld“ und das „Selektorfeld“. Im Selektorfeld ist ein numerischer Selektor definiert.
Sie können in der Selektorzeile ein oder auch mehrere Selektorzeichen spezifizieren. Oftmals funktionieren verschiedene Kombinationen gleichermaßen gut. Es empfiehlt sich in der Regel, mehrere Selektorzeichen zu spezifizieren, um zu gewährleisten, dass nicht versehentlich Zeilen aus anderen Sortierebenen erfasst werden. Seien Sie dabei jedoch vorsichtig: Wenn Sie zu viele Selektorzeichen spezifizieren, besteht die Gefahr, dass einige der von Ihnen gewünschten Zeilen möglicherweise von der Selektion ausgeschlossen werden. Sie sollten mit dem Selektor ein wenig experimentieren, bis Sie eine Kombination gefunden haben, die gut funktioniert.
Ein Detailmuster mit mehreren Zeilen erfassen In einigen Berichten befinden sich die Detailfelder auf mehreren Zeilen. In diesem Fall muss angegeben werden, in welcher der Beispielzeilen die Selektion erfolgen soll. Die Selektion können Sie in der Regel anhand der ersten Zeile durchführen, indem Sie Zeichen identifizieren, die nur in dieser Zeile vorkommen. Es kann jedoch auch sein, dass die erste Zeile keine solche Zeichen aufweist. Wenn in Zeile 1 keine Selektion durchgeführt werden kann, können Sie über das Dropdown-Menü „Selektorzeile“ eine andere Zeile mit eindeutigen Eigenschaften angeben. (Das Dropdown-Menü „Selektorzeile“ befindet sich auf der Aktionsleiste oben im Muster-Editor.)
Klicken Sie in das Feld „Selektorzeile“, um den Cursor über einem alphanumerischen, numerischen, Leer- oder Interpunktionszeichen zu positionieren, das in die Selektion mit einbezogen werden soll. Geben Sie anschließend das Zeichen ein oder klicken Sie auf die Selektorschaltfläche, die das Zeichen darstellt. Falls erforderlich, können Sie mittels Cursortasten oder horizontaler Bildlaufleiste (die sich unten im Berichtsfenster befindet) sowohl in der Selektorzeile als auch im Beispielmuster nach links oder rechts blättern.
Wenn Sie die Selektion in einer Feldbezeichnung vornehmen, können Sie die Bezeichnung in die Selektorzeile eingeben, die sich direkt über der Bezeichnung befindet. Durch Eingabe von alphanumerischen, numerischen oder Interpunktionszeichen in die Selektorzeile geben Sie Monarch Classic zu erkennen, welche Zeichen in den einzelnen Instanzen des Musters erfasst werden sollen. Hinweis: Beachten Sie, dass Selektoren groß-/klein-sensitiv sein können. Diese Einstellung kann über das Dialogfeld Eingabeoptionen vorgenommen werden (siehe „Groß-/Kleinschreibungseinstellung für Selektoren“ weiter oben). Wenn z. B. standardmäßig auf 0 (nicht groß-/klein-sensitiv) eingestellt wird, passt Monarch Classic bei Eingabe einiger Zeichen für ein Etikett, (z. B. „Lieferdatum“) das Wort dem Format für Etiketten an.
Wenn Sie die Selektion in einem Feldwert vornehmen, müssen Sie die besonderen Selektorzeichen von Monarch Classic benutzen, um die Buchstaben, Zahlen und nicht leeren Zeichen darzustellen, die sich von Feldinstanz zu Feldinstanz ändern können. Diese Selektorzeichen fungieren als Platzhalter für Buchstaben, Zahlen oder sonstige Nicht-Leerzeichen, wie z. B. Interpunktionszeichen.
Detaillierte Informationen über die Werkzeuge und Selektorzeichen finden Sie unter Muster-Editor.
Monarch Classic zeigt jede erfasste Zeile grau markiert an und links neben der Zeile erscheint im Zeilenauswahlbereich ein Winkelzeichen ().
Blättern Sie mit Hilfe der vertikalen Bildlaufleiste durch den Bericht. Schauen Sie sich den Bericht genau an, um sicherzustellen, dass auch alle Instanzen der Detailzeilen von der Selektion erfasst worden sind. Falls der Selektor einige Detailzeilen ignoriert hat, müssen Sie diese Zeilen überprüfen, um zu sehen, wie der Selektor dahingehend modifiziert werden kann, dass auch diese Zeilen mit erfasst werden. Nachdem Sie die erforderlichen Änderungen vorgenommen haben, müssen Sie Schritt 2 und 3 wiederholen.
Sobald Sie sicher sind, dass der Selektor alle Detailzeilen, aber keine Zeilen anderer Ebenen erfasst, können die zu extrahierenden Felder markiert werden.
Groß-/Kleinschreibungseinstellung für Selektoren
In vorherigen Versionen von Monarch Classic waren die Selektoren nicht groß-/klein-sensitiv. Beachten Sie, dass Selektoren groß-/klein-sensitiv sein können. Diese Standardeinstellung ist in der Registrierungsdatenbank unter Settings\CaseSensitiveTraps zu finden. Wenn hier ein Wert von 1 eingestellt ist, verwenden neue Modelle groß-/klein-sensitive Selektoren. Bei einem Wert von 0 sind die Selektoren dagegen nicht groß-/klein-sensitiv. Im Fenster Eingabeoptionen kann jetzt die gewünschte Einstellung über ein Kontrollkästchen vorgenommen werden. Diese Einstellung ist dann für alle Muster eines Modells gültig, d. h. sie kann nicht nur für einige bestimmte Muster des Modells verwendet werden.
Die Einstellung für diese Option wird im Modell gespeichert. Benutzer, die alle neuen Selektoren groß-/klein-sensitiv einstellen möchten, können das Kontrollkästchen Selektoren sind groß-/klein-sensitiv im Fenster Eingabeoptionen aktivieren und dann auf „Aktualisieren“ drücken, um dies zur Standardeinstellung zu machen.
![]() ZURÜCK ZU „SCHRITTE BEIM ERSTELLEN EINES MUSTERS“
ZURÜCK ZU „SCHRITTE BEIM ERSTELLEN EINES MUSTERS“
Monarch Classic enthält in der Berichsentwurf-Multifunktionsleiste eine spezielle Schaltfläche „Felder autom. definieren“, mit der Felder im Muster automatisch hervorgehoben werden können. Diese Schaltfläche nutzt die in Monarch Classicintegrierten Analyse- und Datenerkennungsfähigkeiten, um den Anfang und das Ende von Feldern zu erkennen.
Hinweis: Sie können diese Schaltfläche zwar beim Markieren von Feldern in Mustern als Starthilfe verwenden, sollten sich aber nicht ausschließlich auf diese Funktion verlassen. Monarch Classickann weder vorhersagen, welche Felder Sie extrahieren beziehungsweise welche Sie auslassen möchten, noch kann das Programm gewisse Feinheiten des Berichtsentwurfs erkennen, durch die sich Felder evtl. über mehrere Zeilen erstrecken oder gegenseitig umgebrochen werden könnten.
Nachstehend wird erklärt, wie Felder manuell markiert werden können.
So markieren Sie die Felder:
Markieren Sie jedes zu extrahierende Feld in Anlehnung an die Beispielzeile. Die Länge jeder Feldmarkierung sollte ausreichen, um alle Feldwerte aufzunehmen, jedoch nicht so lang sein, dass die Markierung in die Daten eines angrenzenden Feldes hineinreicht. Bei numerischen Feldern, die rechtsbündig ausgerichtet sind, sollte sich die Markierung weit genug nach links erstrecken, um die größtmögliche Zahl im Feld aufnehmen zu können.
Mit der Maus. Klicken Sie im Bearbeitungsfeld „Beispiel“ die linke Feldgrenze an und ziehen Sie dann bei gedrückt gehaltener Maustaste nach rechts, um das Feld zu markieren. Wiederholen Sie diesen Vorgang für jedes Feld, das extrahiert werden soll. Bei numerischen Feldern, die rechtsbündig ausgerichtet sind, sollten Sie beim Markieren des Feldes an der rechten Feldgrenze beginnen und dann nach links ziehen.
Mit der Tastatur. Die Tastatur erlaubt ein präziseres Markieren der Felder, da Sie hier zeichenweise vorgehen können. Klicken Sie in das Bearbeitungsfeld „Beispiel“, um den Cursor anzuzeigen. Verwenden Sie dann die Pfeiltasten, um den Cursor auf das erste Zeichen im Feld zu setzten. Drücken Sie danach die EINF-Taste und benutzen Sie anschließend die NACH-RECHTS-Taste, um das Feld zu markieren. Abschließend müssen Sie die Eingabetaste drücken, um die Felddefinition zu bestätigen. Wiederholen Sie diesen Vorgang für jedes Feld, das extrahiert werden soll.
Sie können mit Hilfe der vertikalen Bildlaufleiste durch den Bericht blättern, um zu überprüfen, ob die Felder richtig definiert sind. Diese Methode kann jedoch umständlich sein, wenn Sie es mit sehr langen Berichten zu tun haben. Aus diesem Grunde bietet Monarch Classic eine Feldprüffunktion, über die der gesamte Bericht gelesen und die korrekte Definition der Felder überprüft werden kann.
So benennen Sie die Felder:
Unter Verwendung des Dialogfeldes „Feldeigenschaften“:
Sie können die einzelnen Felder vom Fenster „Feldeigenschaften“ oder vom Fenster Felderliste unter Tabellenentwurf aus benennen. Sie sollten den Feldern geeignete, d. h. berichtsbezogene Namen geben.
Setzen Sie den Mauszeiger oben auf das erste hervorgehobene Feld und wählen Sie Feld bearbeiten auf der Aktionsleiste Muster-Editor. Es ist auch möglich, mit der rechten Maustaste auf das Feld zu klicken und dann aus dem Kontextmenü den Feld bearbeiten zu wählen.
Im Fenster „Feldeigenschaften“ werden der Beispielwert und der aktuelle Name des ausgewählten Feldes angezeigt. Falls das Feld noch nicht benannt wurde, wird ihm automatisch ein temporärer Name gegeben, und zwar unter Verwendung des Präfix „z.B._“ und den Musterdaten aus dem Datensatz, der zuerst angetroffen wird.
Geben Sie unter Name einen sinnvollen Namen für das Feld ein. Drücken Sie dann die Eingabetaste oder wählen Sie OK aus, um den neuen Feldnamen zu bestätigen.
Feldnamen können bis zu 62 Zeilen lang sein und sowohl Großbuchstaben als auch Kleinbuchstaben sowie Leer- und Interpunktionszeichen enthalten, aber keine Punkte (.), Ausrufezeichen (!), Gravis-Zeichen (`) und auch keine eckigen Klammern ([]). Namen können mit jedem beliebigen Zeichen (außer Unterstreichungs- oder Leerzeichen) beginnen. Wird ein Name mit führenden Leerzeichen eingegeben, wird er zwar akzeptiert, aber die Leerzeichen dann einfach ignoriert.
Hinweis: Wenn Sie sich entscheiden, die DBF-Feldnamensgebung zu erzwingen, müssen alle Feldnamen mit den dBASE III-Feldnamenskonventionen konform gehen. Feldnamen können bis zu 10 Zeichen lang sein und jeden beliebigen Buchstaben, jede beliebige Zahl sowie auch den Unterstrich (_) enthalten. Das erste Zeichen muss ein Buchstabe sein. Leerzeichen und Interpunktionszeichen sind nicht zulässig.
Wiederholen Sie die Schritte 1 und 2 für jedes zu benennende Feld.
Unter Verwendung des Kontextmenüs:
Folgen Sie diesen Schritten zum Benennen oder umbenennen eines Feldes über das Kontextmenü:
Rechtsklicken Sie auf ein Feld und wählen Sie „Umbenennen“:
Das Dialogfeld Feldname-Editor wird angezeigt:
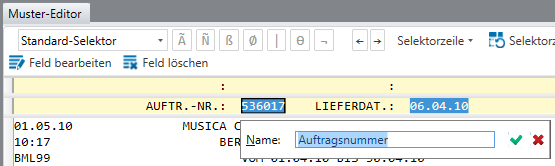
Geben Sie einen neuen Namen ein.
Drücken Sie die Eingabetaste oder klicken Sie auf das grüne Häkchen. Das Dialogfeld zum Bearbeiten des Namens wird ausgeblendet und die Feldeigenschaften aktualisiert.
![]() ZURÜCK ZU „SCHRITTE BEIM ERSTELLEN EINES MUSTERS“
ZURÜCK ZU „SCHRITTE BEIM ERSTELLEN EINES MUSTERS“
Sobald Sie mit den Selektor- und Felddefinitionen zufrieden sind, kann das Muster benannt und auf den Bericht angewandt werden.
Geben Sie einen Namen für das Muster in das Feld „Mustername“ oben auf der Berichtsentwurf-Multifunktionsleiste ein (standardmäßig ordnet Monarch Classic die aktuelle Musterrolle als Musternamen zu.
Musternamen müssen den Monarch Classic-Benennungskonventionen für lange Namen entsprechen.
Klicken Sie auf OK oder wählen Sie Abbrechen, falls Sie die Musterdefinition löschen möchten.
![]() ZURÜCK ZU „SCHRITTE BEIM ERSTELLEN EINES MUSTERS“
ZURÜCK ZU „SCHRITTE BEIM ERSTELLEN EINES MUSTERS“
Nachdem das Muster erstellt wurde, können Sie es überprüfen, um sicherzustellen, dass keine Fehler oder Probleme auftreten.
Wählen Sie die das Werkzeug Berichtsüberprüfung ausführen auf der Berichtsentwurf-Multifunktionsleiste aus.
Die Berichtsüberprüfung scannt dann den gesamten Bericht und überprüft dabei alle Feldgrenzen. Falls festgestellt wird, dass irgendwelche Zeichen über die Feldgrenze hinausreichen, markiert Monarch Classic das betreffende Feld, um Sie darauf aufmerksam zu machen, dass die Länge des Feldes unter Umständen nicht ausreicht, um den Feldwert aufzunehmen, oder dass das Feld evtl. an der falschen Stelle definiert ist.
![]() ZURÜCK ZU „SCHRITTE BEIM ERSTELLEN EINES MUSTERS“
ZURÜCK ZU „SCHRITTE BEIM ERSTELLEN EINES MUSTERS“
Sobald Muster erstellt sind, können Sie die Daten voranzeigen, um sicherzustellen, dass sie genau wie erwartet extrahiert wurden.
Wählen Sie die Registerkarte Datenvorschau im Muster-Editor. Monarch Classic extrahiert ein Teilset der Daten und zeigt es in der Datenvorschau-Tabelle an.
Falls mehrere Muster verfügbar sind, hebt Monarch Classic die vom aktuell ausgewählten Muster extrahierten Spalten hervor.
![]() ZURÜCK ZU „SCHRITTE BEIM ERSTELLEN EINES MUSTERS“
ZURÜCK ZU „SCHRITTE BEIM ERSTELLEN EINES MUSTERS“