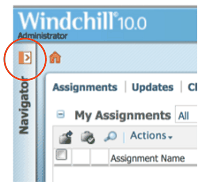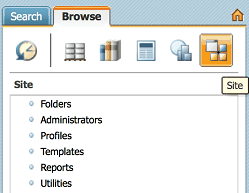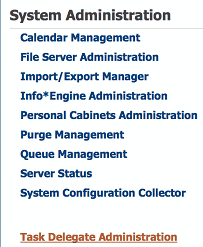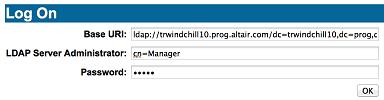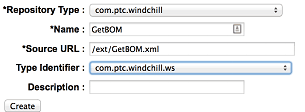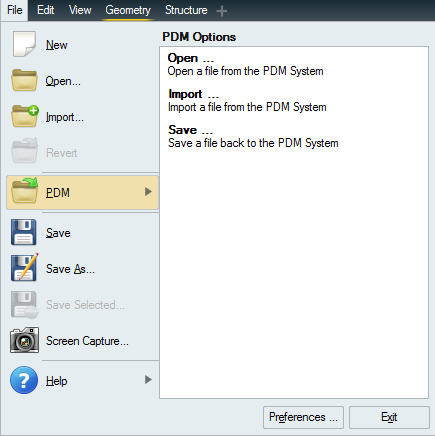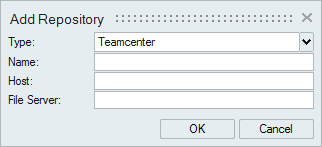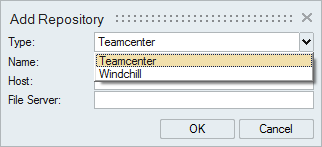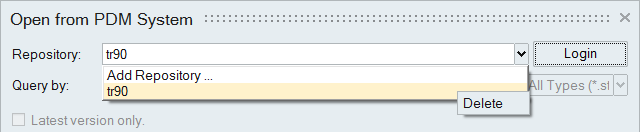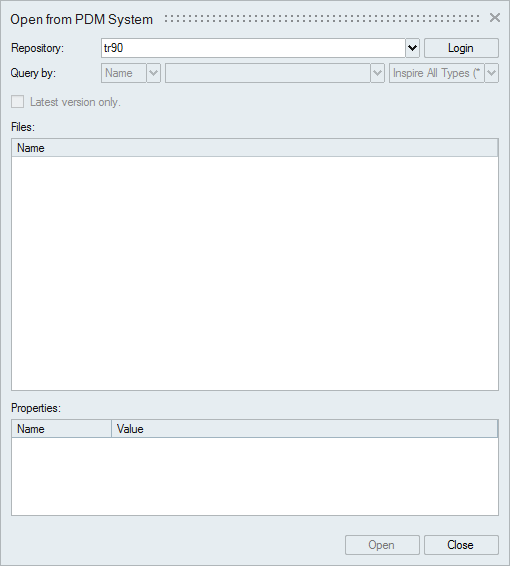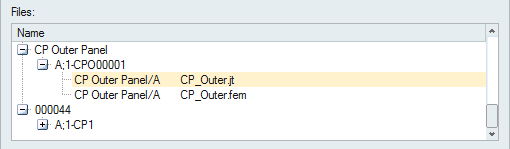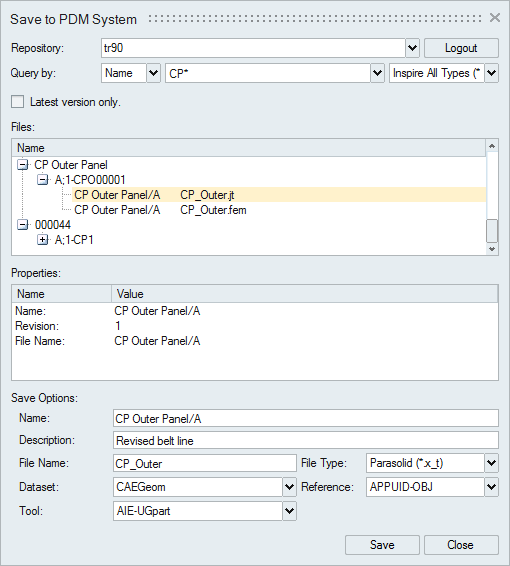製品情報管理(PDM)
PTC Windchill™またはSiemens Teamcenter™にあるファイルを開く操作、そこにファイルをインポートする操作、そこにファイルを保存する操作が可能です。
ファイルを開く操作や保存する操作を実行する前に、InspireをPDMシステムに統合して、保存場所を追加しておく必要があります。
Teamcenterの設定
InspireをSiemens Teamcenter™に統合します。
通常、InspireとTeamcenterのインテグレーションにサーバー側の要求はありませんが、データをアップロードするにはFCCクライアントが各ユーザーのコンピューターまたはワークステーションにインストールされる必要があります。それ以外のアクションではFCCクライアントは必要ありません。
FCCクライアントはTeamcenterのバージョンに固有なので、適切なバージョンのFCCクライアントをクライアントマシンにインストールする必要があります。現在、Teamcenterバージョンは12.4までサポートされています。
- 有効なTeamcenterのユーザー名とパスワード
- ホストサーバーとファイルサーバーの完全なURLを、Teamcenter管理者から入手します。
例:Host = http://adm10sa1dev2:8080/tc。ただし、「tc」はTeamcenterサイトIDです(ご使用のサイトIDは異なる場合があります)。
例:File server = http://adm10sa1dev2:45444
InspireをTeamcenterに統合するには:
- Teamcenter管理者からFCCクライアント専用のインストールファイルを入手し、FCCクライアントをインストールします(インストールでは、ホストとポート値の入力を求めるメッセージが表示されます)。
-
以下の環境変数を追加します。
- FMS_HOME = C:\Program Files (x86)\Siemens\FCC
- FMS_PATH = %FMS_HOME%; %FMS_HOME%\bin; %FMS_HOME%\lib
-
PATH環境変数を更新します。
- PATH = %PATH%; %FMS_PATH%
Windchillの設定
InspireをPTC Windchill™に統合します。
InspireをPTC Windchill™に統合するには、Windchillサーバーを設定する過程で、そのサーバーにWebjectをインストールしておく必要があります。現在、Windchillバージョンは11.1までサポートされています。
- 有効なWindchillのユーザー名とパスワード
- ホストサーバーの完全なURLを、Windchill管理者から入手します。
例:Host = http://trwindchill10.altair.com
InspireをWindchillに統合するには:
保存場所の追加
PDMシステム上でファイルを管理するための保存場所を追加します。
最初に、以下の手順を実行する必要があります。
- InspireをPDMシステムに統合します。
- 保存場所の名前、ホスト名、およびファイルサーバー上の領域をネットワーク管理者から入手します。
保存場所の削除
不要になった保存場所を削除します。
PDMシステムからファイルを開く
PDMシステムにあるモデルを開く操作、PDMシステムに保存されているモデルをインポートする操作、そのようにインポートしたモデルを現在のモデルにマージする操作が可能です。
- InspireをPDMシステムに統合します。
- 保存場所を追加します。
- PDMシステムにログインします。
- PDMシステムから開くウィンドウで更新されたパートのチェックを選択すると、クエリ結果が自動的に更新されます。未更新の部品は、ファイル一覧に赤字で表示されます。のタイマー設定を使用して、更新をチェックする頻度を調整できます。
- 以前に検索したパート、名前、IDはドロップダウンリストから選択することができます。
- Teamcenterの場合、ファイルの改訂番号は、親ノードの下の子として表示されます。Windchillでは、親ノードはコンテナです。実際のファイルとその改訂版はコンテナノードの下にリストされます。
PDMシステムにファイルを保存
PDMシステムにファイルを保存します。
- InspireをPDMシステムに統合します。
- 保存場所を追加します。
- PDMシステムにログインします。