チュートリアル:結合の作成
接触の表示と再定義、ナットとボルト、ねじ、グラウンドに固定されたボルトなどの締結の作成を行います。
このレッスンでは、以下のことを学習します。
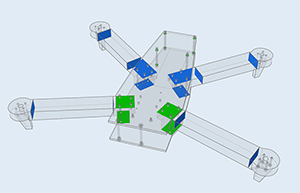
- 接触の表示と定義
- 単一の穴および一致した穴の検索
- 締結の自動作成
- ナットとボルトの作成
- ねじの作成
- ボルトのグラウンド
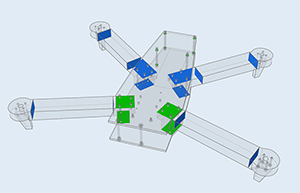
Quadcopterモデルを開く
- F7キーを押してデモブラウザを開きます。
-
Quadcopter.stmodファイルをダブルクリックしてモデリングウィンドウにロードします。
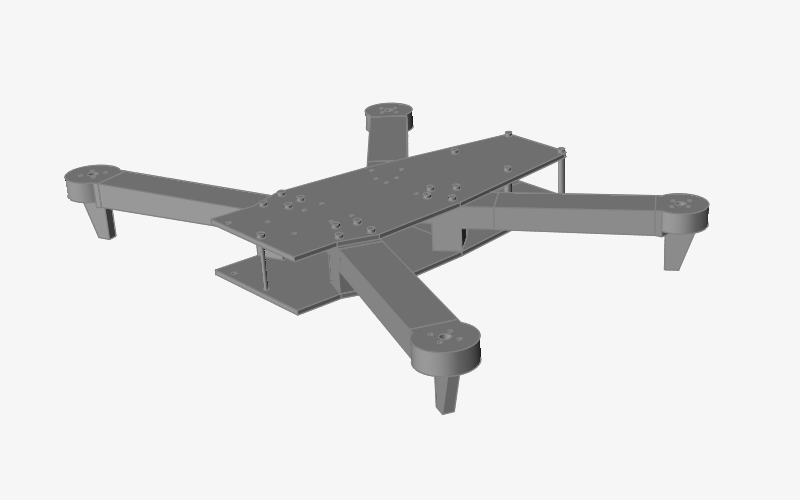
接触の表示
-
構造リボンにある接触ツールを選択します。

-
ガイドバーが表示され、ツールはパートの接触位置を自動的に検索します。
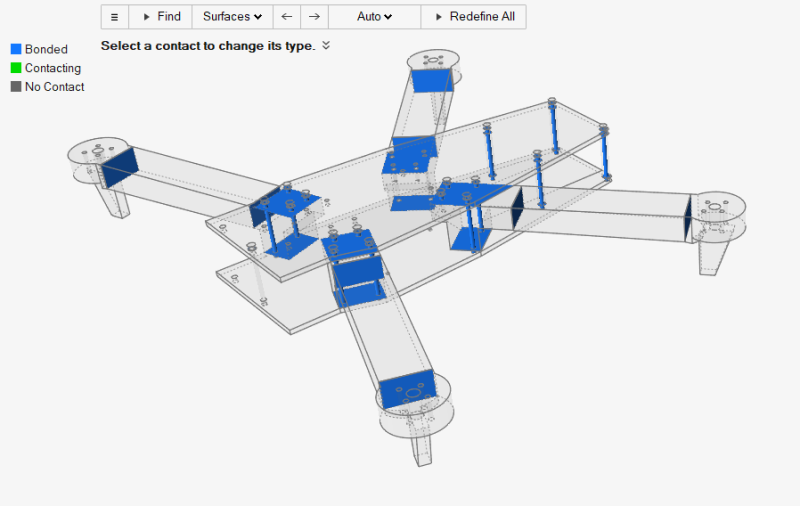
検索された接触数が接触アイコンの上のカウンターに表示されます。

固着接触は青色で示されます。接触する接触は緑色で表示されます。デフォルトでは、2つの隣接パートを互いに結合する締結またはジョイントがある場合、パートは接触するになります。そうでない場合、パートは固着になります。この例では、締結もジョイントもないため、接触はすべて固着になります。
- チェックマークを右クリックして、マウスで移動して終了するか、または右ダブルクリックします。
一致した穴の検索
ここでは、接触しているパートを接続する締結の作成を開始します。
-
構造リボンの締結ツールを選択します。

-
ガイドバーが表示され、ツールは締結を配置できる位置を自動的に検索して赤色でハイライト表示します。
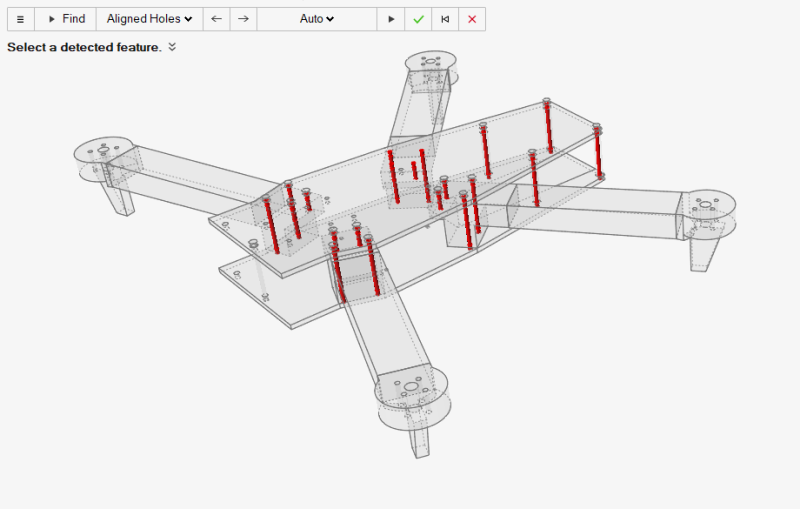
-
一致した穴がガイドバーで選択されていることを確認します。この選択により、隣接パート上の一致した穴のみ(単一の穴ではなく)が検索されるように、結果がフィルタリングされます。
一致した穴の数が締結アイコンの上のカウンターに表示されます。

-
ガイドバーで自動が選択されていることを確認します。
自動を選択した場合、締結の作成時にInspireは、貫通穴にはナットとボルトを、止り穴にはねじを自動的に配置します。

ナットとボルトの作成
-
Quadcopterの前面を拡大表示します。
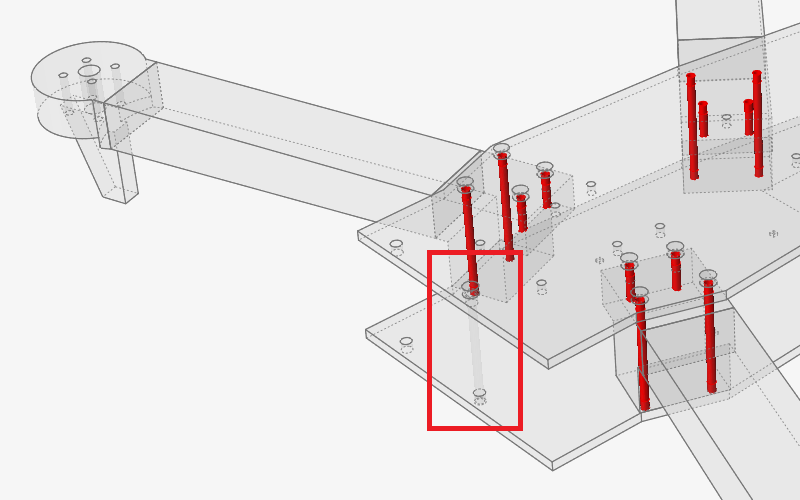
-
この一連の一致した穴にある既存の形状が半透明になっている点に注意してください。
この位置に締結を作成すると、元の形状は非表示かつオフ設定になります。つまり、この形状は解析と最適化計算から除外されます。
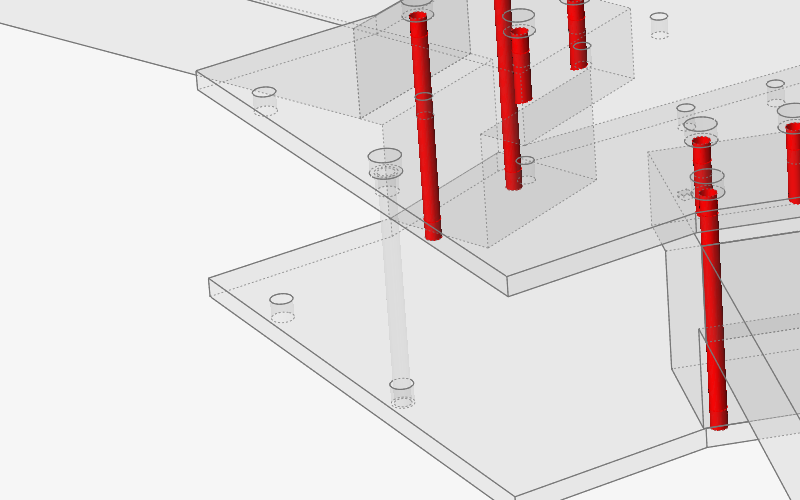
-
穴の1つをクリックして締結を作成します。
これは貫通穴であるため、Inspireはナットとボルトを自動的に作成します。
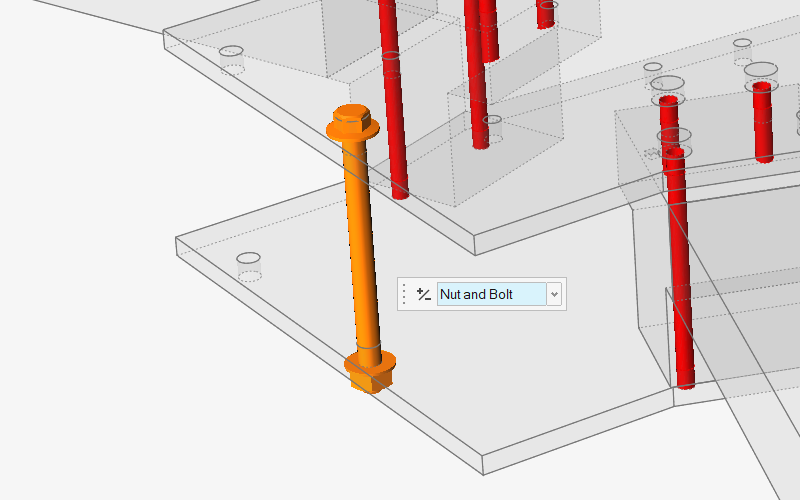
締結を追加する
-
以下に示すように、Quadcopterのアームを移動して拡大表示します。
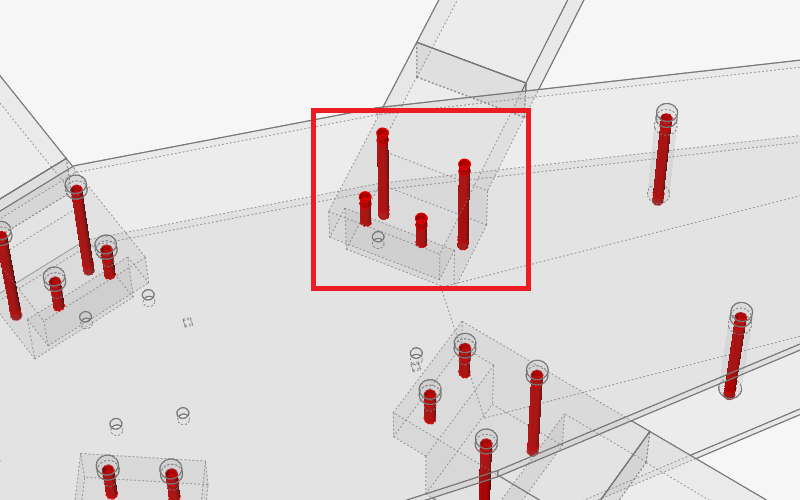
-
上部の2つの穴をクリックします。
これらは貫通穴であるため、Inspireはナットとボルトを自動的に作成します。
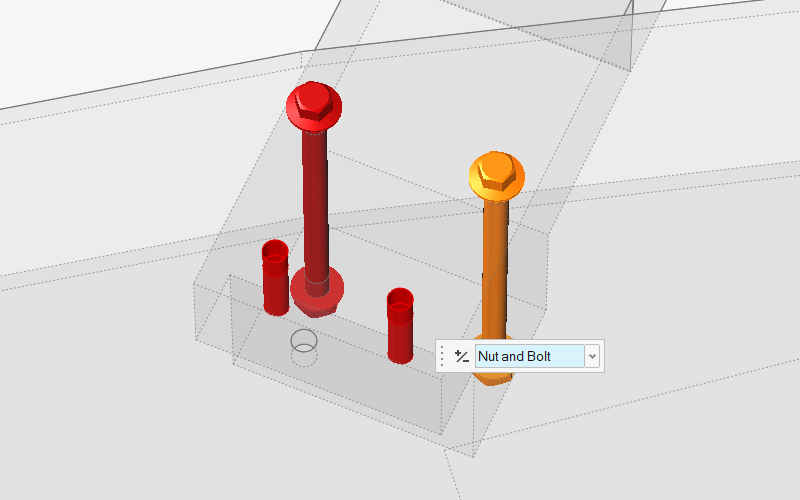
-
下部の2つの穴をクリックします。
これらは止り穴であるため、Inspireはねじを自動的に作成します。
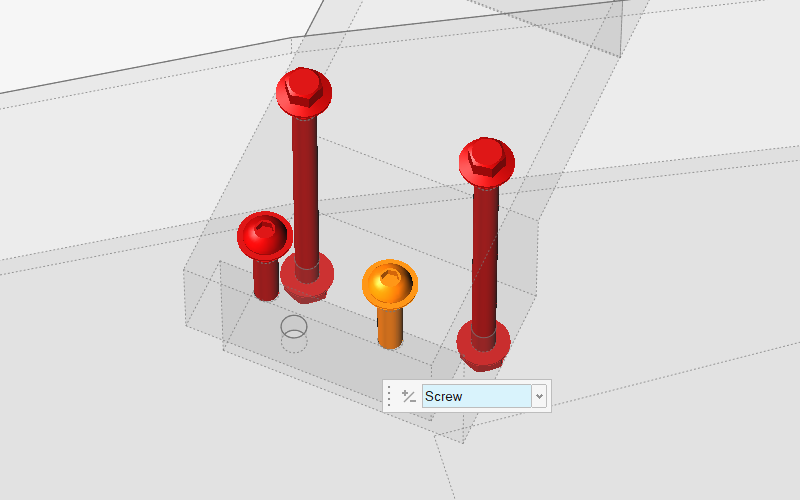
-
以下に示すように、Quadcopterのアームを移動して拡大表示します。
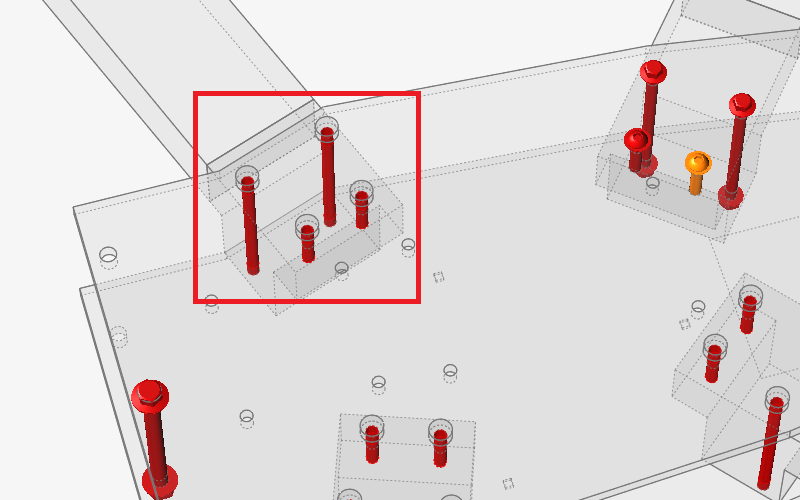
-
ここでは、自動設定をオーバーライドして、貫通穴にねじを作成 します。そのためには、ガイドバーで自動をクリックし、ねじを選択します。
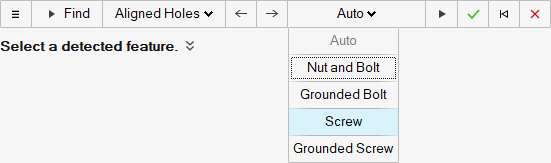
-
以下のように、穴をクリックして、ねじを作成します。
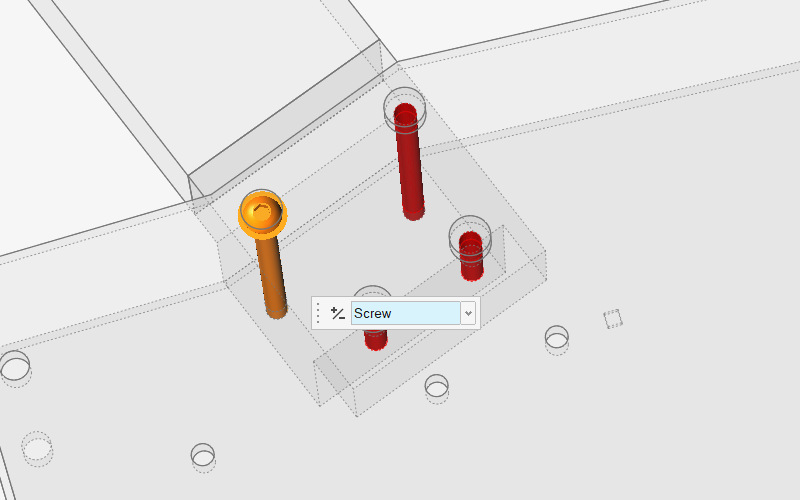
-
作成したばかりのねじの下にはナットがありませんが、ボルトの下にはあるのがわかります。
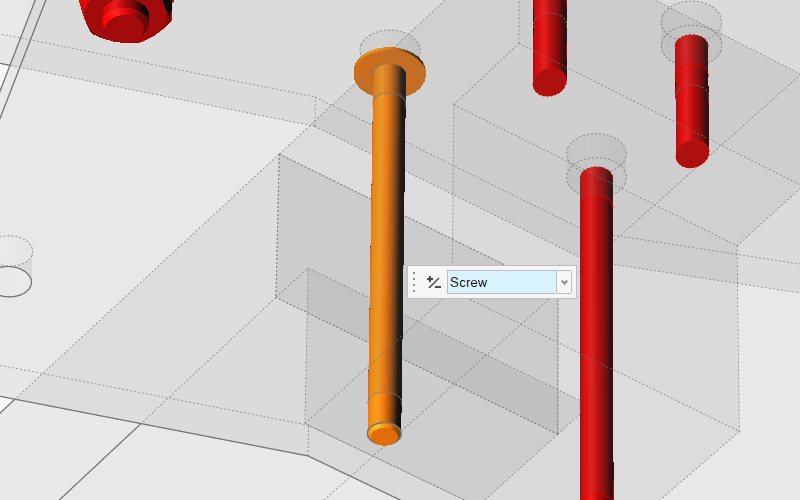
締結の自動的作成
それでは、一致した穴の残りにも早速締結を作成してみましょう。
-
ガイドバーのねじをクリックし、自動を選択します。
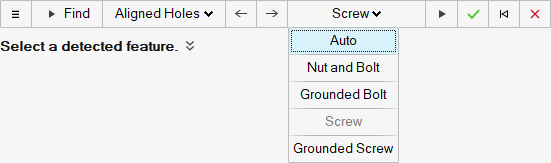
-
ガイドバーの再生ボタンをクリックします。
Inspireは、貫通穴にはナットとボルトを、止り穴にはねじを自動的に配置します。
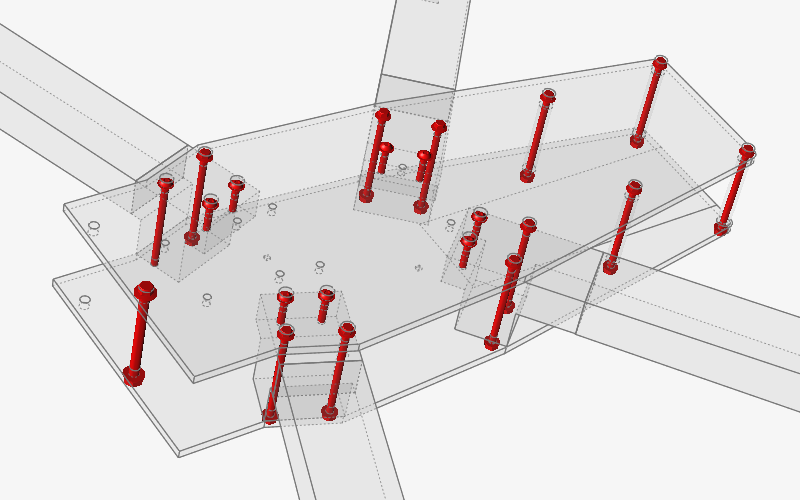
-
以下に示す位置には締結が作成されなかった点に注意してください。それは、Inspireが穴を一致穴と認識しなかったためです。
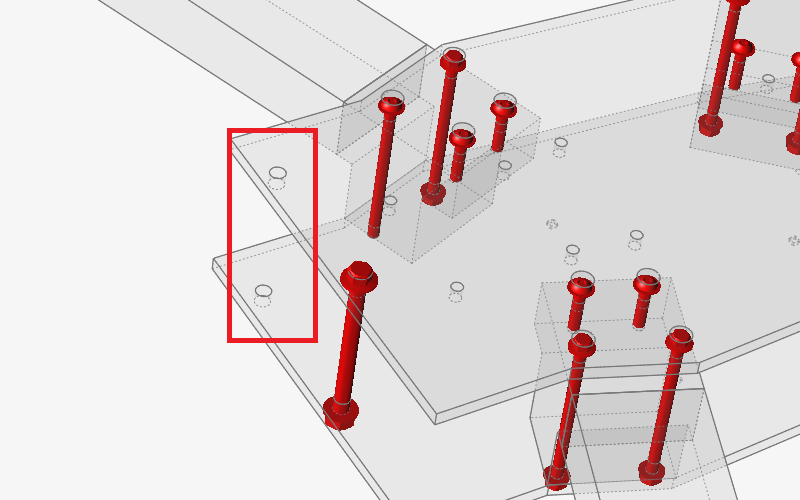
-
締結を手動で作成するには、各穴の内面を選択してから、再度クリックしてナットとボルトを作成します。
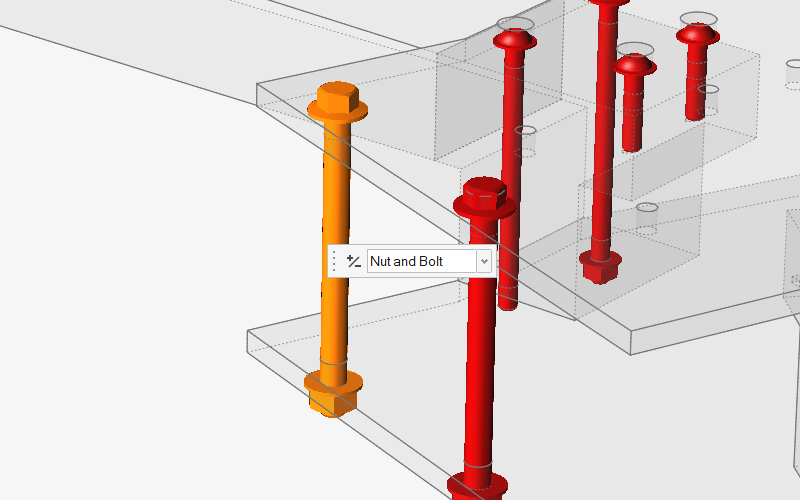
グランドされたボルトを作成する
次に、グラウンドされたボルトをいくつか追加してみましょう。
-
ガイドバーの一致した穴をクリックし、単一の穴を選択します。
単一の穴の場合、デフォルトでは、Inspireはナットとボルトを自動的に作成します。

-
以下に示す2つの穴の移動と拡大表示を行います。
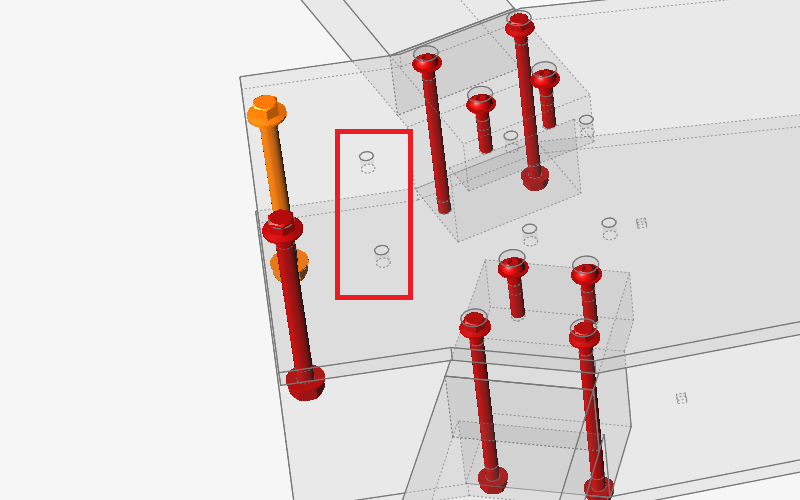
-
上部の穴をクリックし、グラウンドされたボルトを作成してから、マイクロダイアログの+/-ボタンをクリックして向きを反転します。
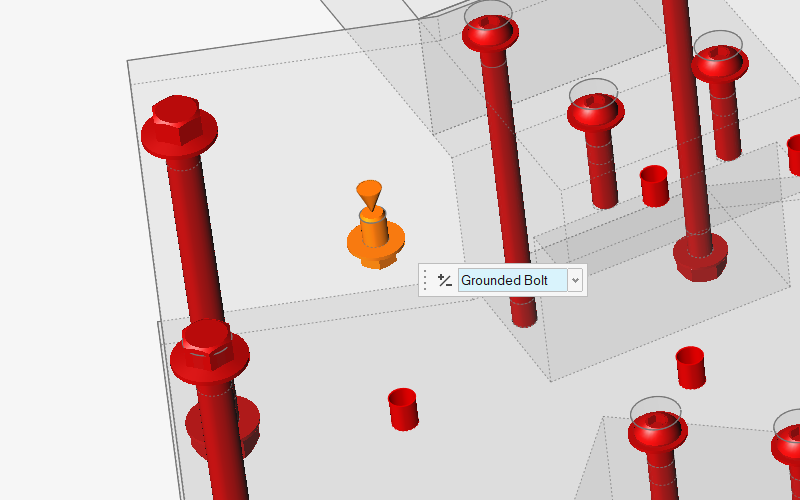
-
上の手順を繰り返して、2つ目のボルトを作成して向きを反転します。
作成されたモデルは以下のようになります。
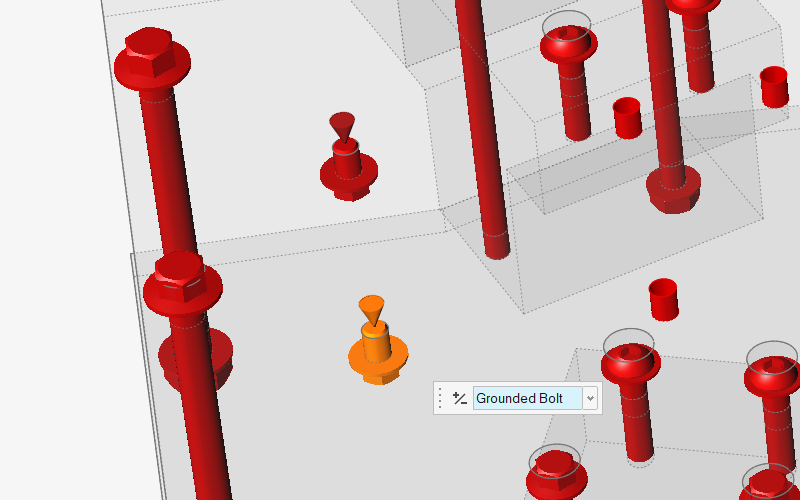
-
以下に示す位置の移動と拡大表示を行います。
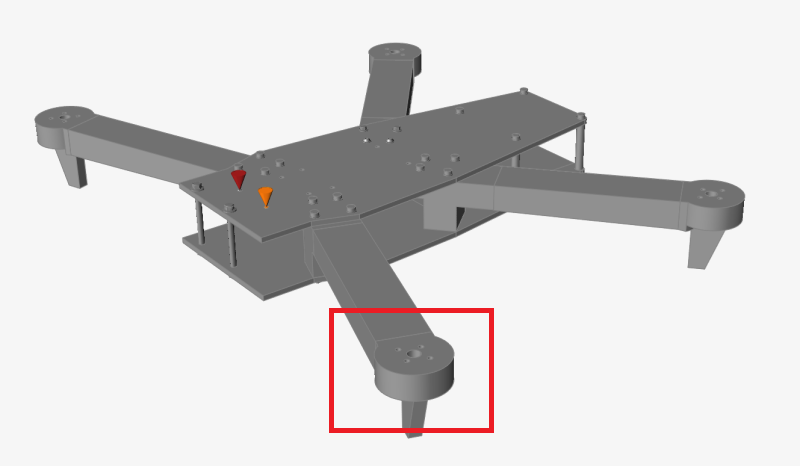
-
外側の穴に、グラウンドされたボルトをさらに4つ作成します。
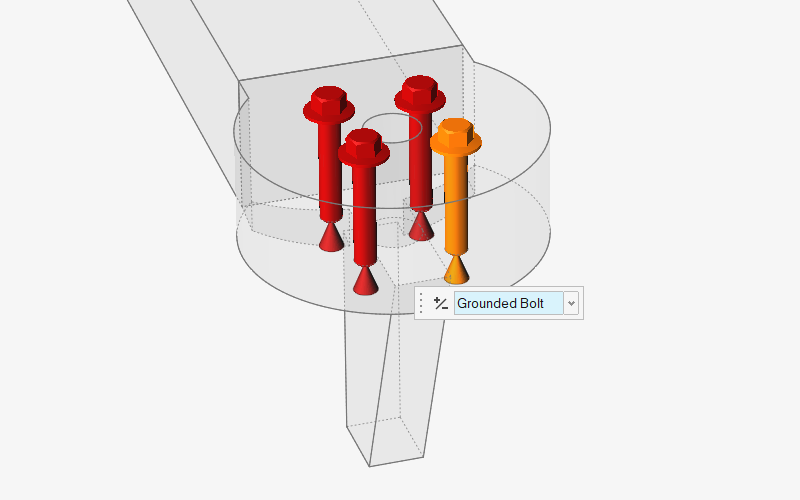
-
作成したボルトをボックス選択し、マイクロダイアログの+/-ボタンをクリックして、4つのボルトすべての向きを反転します。
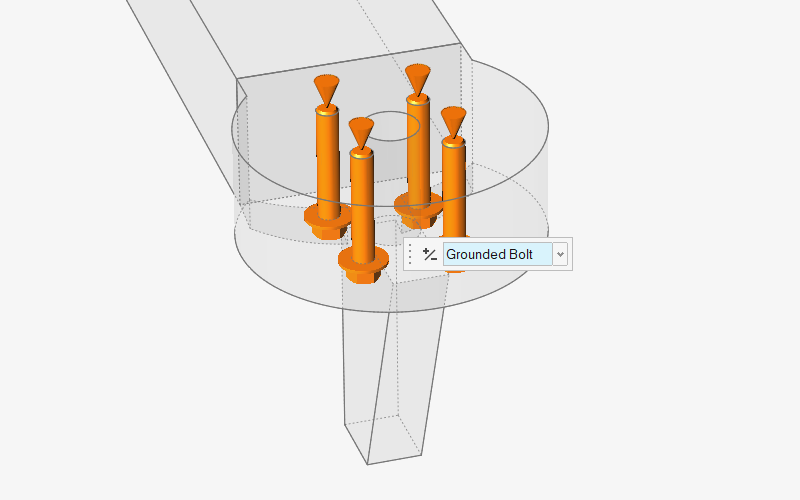
接触の再定義
-
ズームアウトし、接触ツールを選択します。

-
ここで、締結を使用してパートが結合されている位置は緑色で、パートは固着ではなく接触するパートであることを示している点に注意してください。
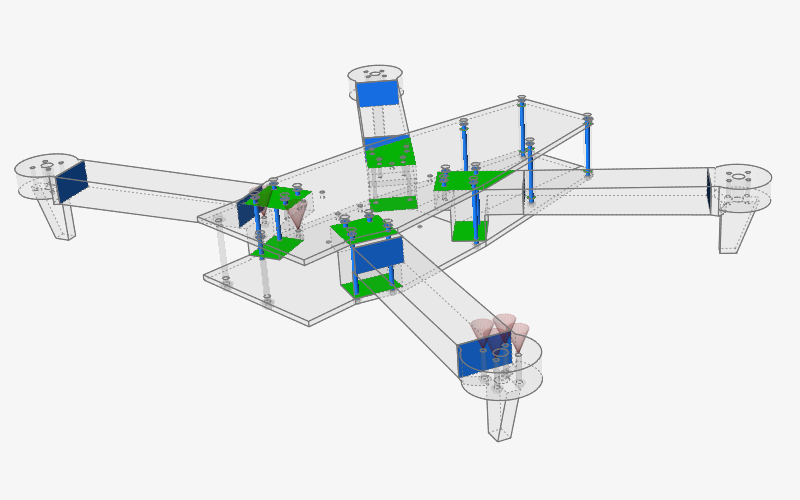
-
必要に応じて、個々の接触を選択し、そのタイプを変更できます。
たとえば、以下のハイライト表示された4つの緑色の接触をCtrlキーを押しながら選択します。
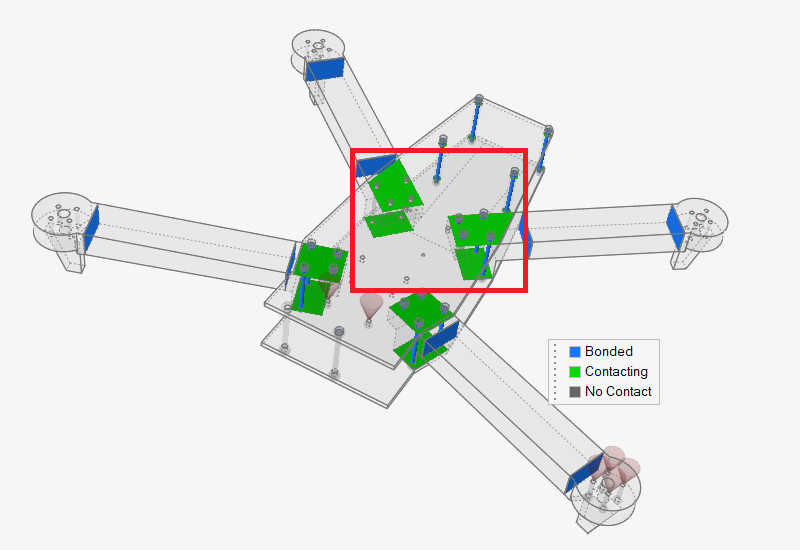
-
ガイドバーの自動をクリックし、固着を選択します。

-
ガイドバーの選択した接触の再定義をクリックします。
これで、選択した接触は固着になり、青色で表示されます。
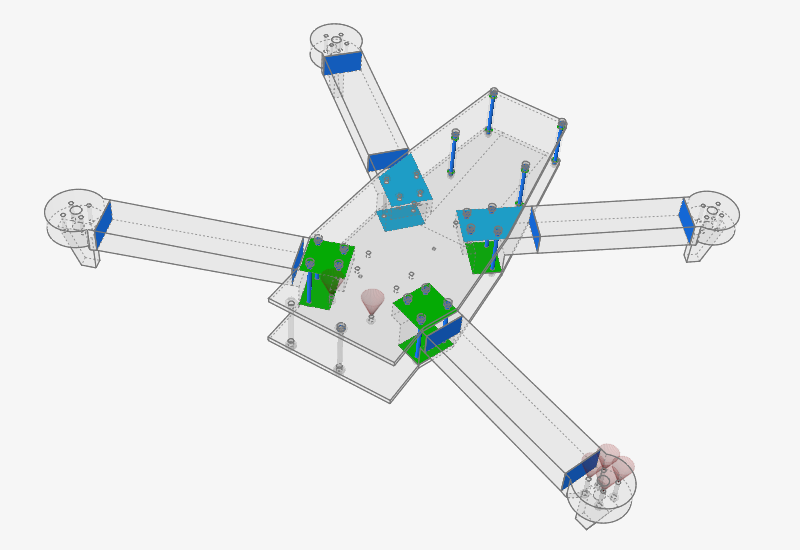
-
ガイドバーまたはキーボードの矢印キーをクリックし、モデル上の接触間を移動します。

-
目的の接触をクリックして選択してから、マイクロダイアログで別のオプションを選択してタイプを変更します。
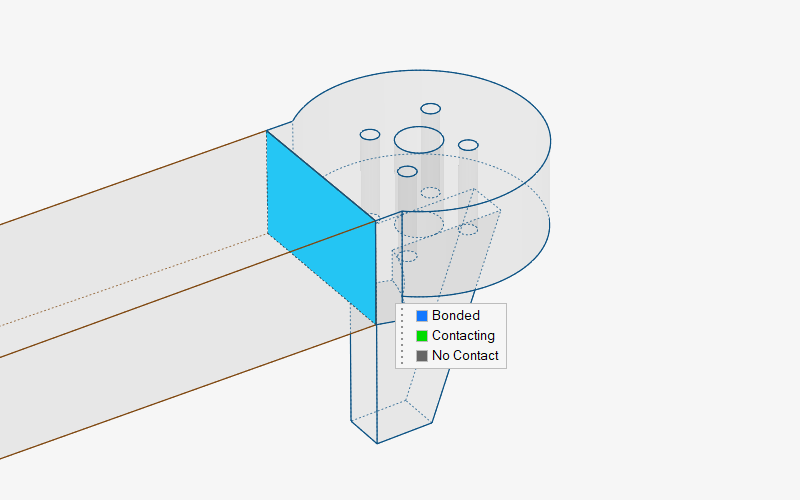
- チェックマークを右クリックして、マウスで移動して終了するか、または右ダブルクリックします。
注: ピンやスライディングピンなどのジョイントは、構造リボンのジョイントツールを使用して作成できます。このプロセスは締結の作成とよく似ています。

