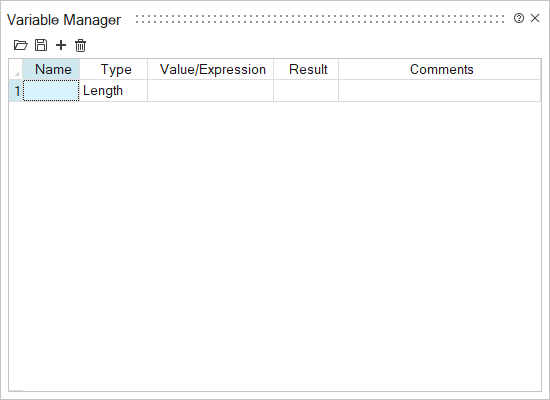Variables
Create and assign variables to parameters when modeling.
Variables can be created and applied to variety of parameters avaiable in the Sketch and Geometry tools. You can also specify dependencies between the variables, which will cascade changes and update the model accordingly. This allows you to quickly iterate and compare design concepts by tweaking the values of the variables.
Manage Variables
Use the Variable Manager to edit variables, create new variables, and import or export variables in .csv format.
- Units are automatically assigned based on context. If no units are specified for a new length variable, units are assigned based on the Unit Selector’s current setting.
- Grouped expressions are allowed in the Variable Manager, but certain expressions are invalid, such as multiplying two unit-based values.
Apply a Variable to a Parameter
Apply a variable to a parameter, or create a new variable on the fly from a tool microdialog.
You can apply existing variables and add new ones via the microdialog in various sketch and geometry tools.
- You can also create a variable by entering a new name and expression in the
microdialog’s text field, for example:
Variable1=50 - In addition, you can also create a new variable based on an existing
variable, for example,
Variable2=Variable1*0.5.