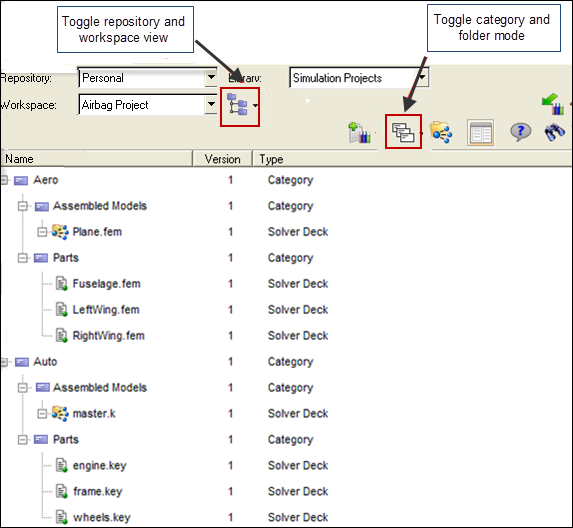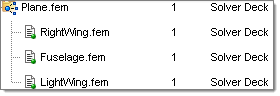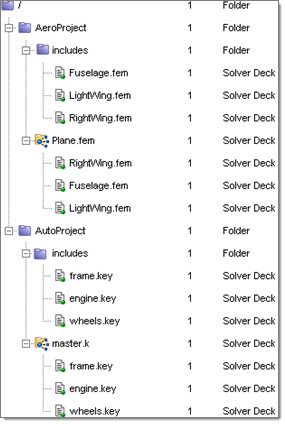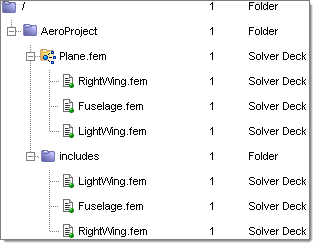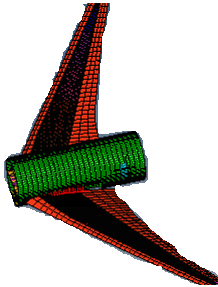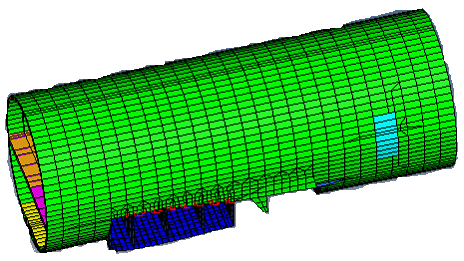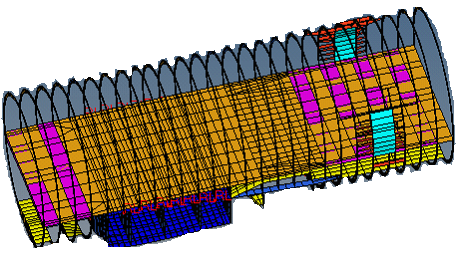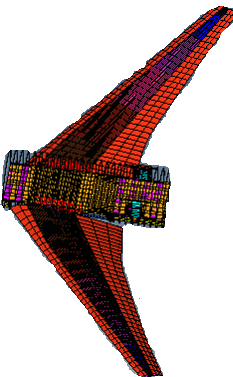HWCT-1400: Managed Libraries
In this tutorial, you will learn to add an existing library to the personal repository, work with contents in a managed library, and become familiar with versioning and life cycle operations.
Retrieve Library
- Create locations to store the library and workspaces, such as C:\MyLibraries and C:\MyLibraries\Workspaces.
- Unzip SimulationProjects.zip from the HyperWorks Enterprise hwe.zip directory to your library directory, C:\MyLibraries.
Add a Managed Library
Create Workspaces
- Click the drop-down arrow next to Workspace and select New.
- Provide the following information: Name, Workspace 1, and Working Directory, browse to and select C:\MyLibraries\Workspaces.
- Click OK in the Browse for Folder dialog.
- Click OK in the New Workspace dialog.
- Repeat Steps 1-4 to create a second workspace called Workspace 2 in C:\MyLibraries\Workspaces.
Browse, Search and Retrieve Contents
Now you will look at the contents of the Simulation Projects library.
Version Contents
View Version History and Synchronize
Summary
In this tutorial you worked with the Organize browser to add an existing managed library to your Personal repository.
You explored the contents of the library, and retrieved contents which were then loaded in HyperMesh via the Collaboration Tools – HyperMesh integration. You became familiar with life cycle operations by checking out, modifying, and checking in a content and creating a new version. You used the Version History panel to compare versions. And, finally, you synchronized contents to work with the latest up-to-date information from the repository.