Import Parts, Part Assemblies, and Part Instances
Import PDM Data
Import metadata from CAD to part. This facilitates visualizing CAD-centric metadata in the Part Browser and aids in the model build workflow.
View new features for Engineering Solutions 2021.1.
Engineering Solutions is a modeling and visualization environment for NVH, Crash, CFD, Drop Test and Aerospace using best-in-class solver technology.
Discover Engineering Solutions functionality with interactive tutorials.
Noise, Vibration and Harshness (NVH) is an important vehicle attribute that directly affects the customer experience.
Use Squeak and Rattle Director tool to create evaluation lines, evaluate them and optimize the interfaces to eliminate squeak and rattle issues.
The Crash application offers a tailored environment in HyperWorks that efficiently steers the Crash CAE specialist in CAE model building, starting from CAD geometry and finishing with a runnable solver deck in Radioss, LS-DYNA and PAM-CRASH 2G.
HyperWorks offers high quality tools for CFD applications enabling the engineer to perform modeling, optimization and post-processing tasks efficiently.
The Drop Test Manager is an automated solution that allows you to either simulate a single drop test or a choice of multiple iterations with the aim of finding the sensitivity of process variables like initial orientation and drop height in a typical drop test by controlling the run parameters and conditions with ease.
Essential utility tools developed using HyperWorks-Tcl.
Solver interfaces supported in Engineering Solutions.
A solver interface is made up of a template and a FE-input reader.
Support provided by the CAD readers and writers.
Browsers supply a great deal of view-related functionality in Engineering Solutions by listing the parts of a model in a tabular and/or tree-based format, and providing controls inside the table that allow you to alter the display of model parts.
Panels contains pre-processing and post-processing tools.
Create, edit, and cleanup geometry.
Different types of mesh you can create in HyperWorks.
Create connections between parts of your model.
Create, organize and manage parts and subsystems.
A part is an engineering representation of a physical part, and a part assembly is a group of part assemblies and/or parts. Part Instances, which are recognized from PDM, are automatically converted to Part Instances on import into HyperMesh.
Only CAE parts and part assemblies can be manually created in HyperMesh. PDM parts and part assemblies must be imported into HyperMesh.
Organize part assemblies, parts, and components in your model.
The part assembly can be saved as a self-contained binary file, which will include the part assembly based hierarchy and attributes such as components, properties, and materials.
Manage, control and update Major, Study and Library Part revisions using the Part Library.
Group common and unique parts/part assemblies together in part sets, and organize parts and part sets that are unique to a configuration.
Also referred to as Postgres, PostgreSQL is an object-relational database management system with emphasis on extensibility and standards compliance.
Perform automatic checks on CAD models, and identify potential issues with geometry that may slow down the meshing process using the Verification and Comparison tools.
Overview of how to build a finite element model.
Morph the shape of your finite element model.
Setup an Optimization in Engineering Solutions.
Convert finite element models to another solver format.
Study relationships between data vectors in results files.
Learn how to use post-processing functions.
Create, organize and manage parts and subsystems.
Import metadata from CAD to part. This facilitates visualizing CAD-centric metadata in the Part Browser and aids in the model build workflow.
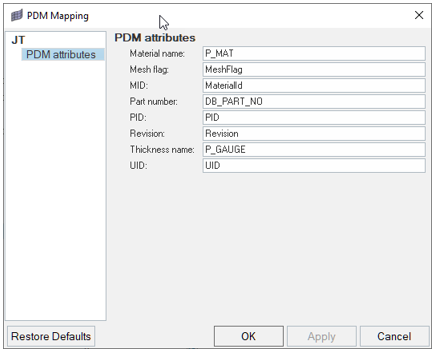 Figure 1.
Figure 1. (c) 2021. Altair Engineering Inc. All Rights Reserved.