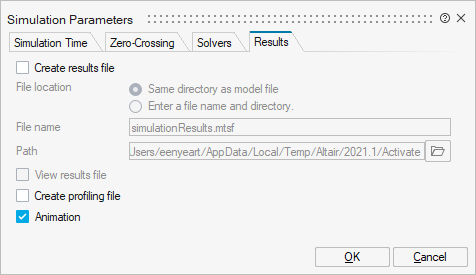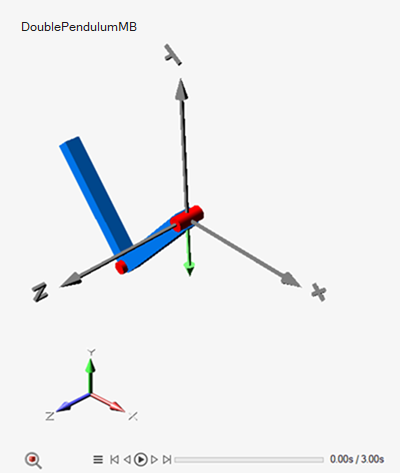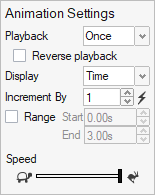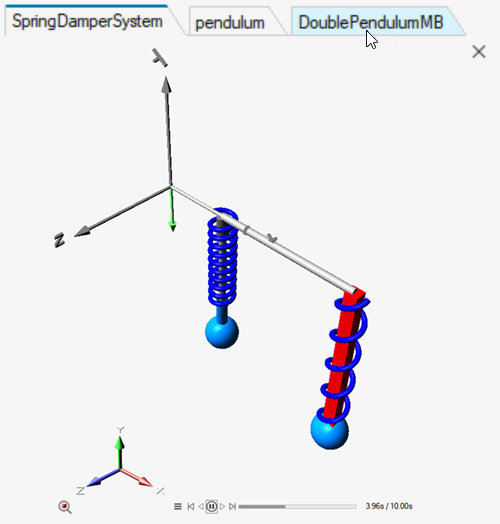Animate Results
Generate 3D animations when you simulate models that include Modelica Multibody blocks.
Define Animation Settings
Set the Model View
Define the axis from which to view the model in the animation.
-
Select the Global Axis button in the 3D Animation Viewer.
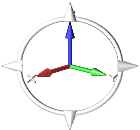
- Choose a Top, Front, Right, or Isometric view of the model.
View Multiple Animations
Use the tabs in the 3D Viewer to view the animations from multiple model simulations.