Invert Normals
The Invert Normals command menu allows you to invert the normals of objects and surfaces. The direction the normal vector of a surface is pointing to affects the way some core components of newFASANT such as the meshing process or the simulation process work.
In order to use this functionality, select an object or a surface and then choose Invert Normals from the Edit menu or from the toolbar. This will change the view to the Normal Editing view, displaying the normal vectors of the surface, or from all the surfaces the selected object is made of.

Figure 1. normal vectors for a plane.
To invert the normals now, click on the geometry panel. This will swap the orientation of the normal vectors so that now they are pointing to the other side.
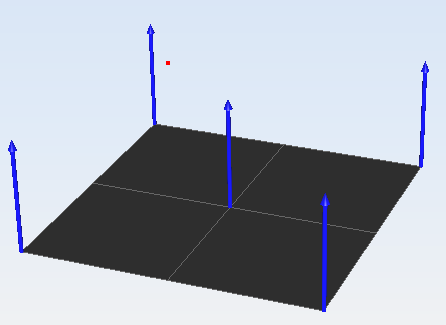
Figure 2. normal vectors of such planar surface once inverted.
Though, to save the new normal vectors, select again Invert Normals from the Edit menu or click the toolbar icon again. This will update the normals of the object
One common perception after inverting normals is that the brightness of the planar surface changes. The following screenshot was taken after inverting the normals. The camera was not panned nor rotated since. Note how the surface is now brighter than on previous screenshots.
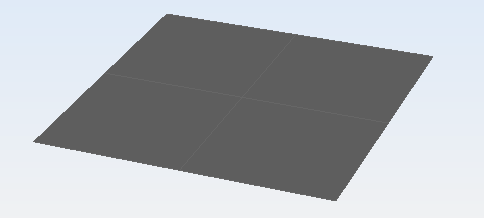
Figure 3. an inverted surface.
Surfaces are always brighter when being looked from the direction the normal vectors are pointing to.