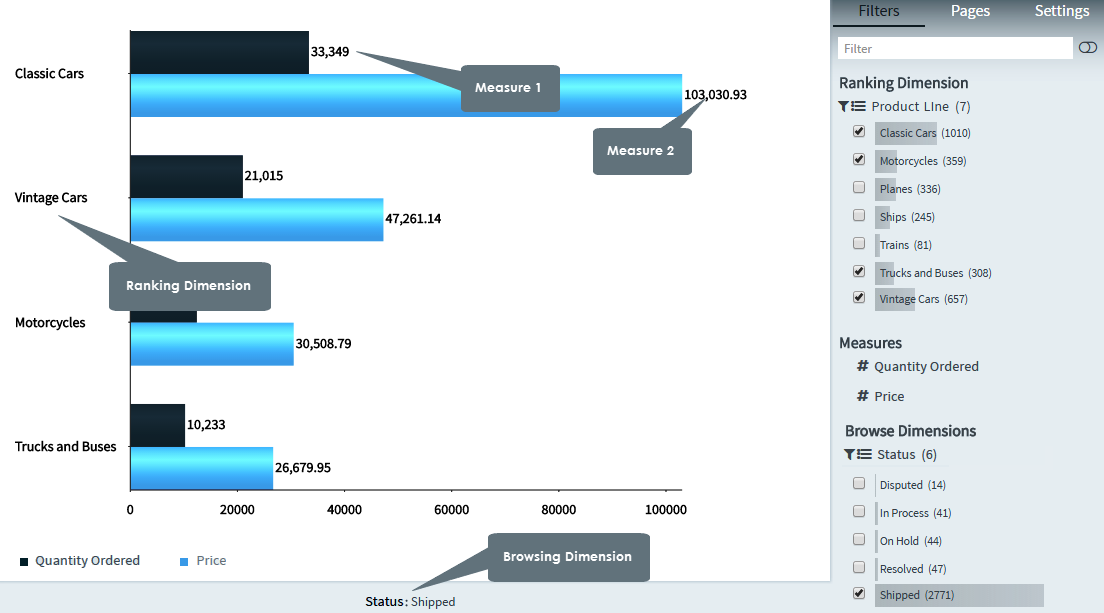
Ranking charts rank individual items with respect to one or several parameters. The Ranking chart enables you to define the absolute and percent thresholds, and perform a Pareto analysis - a statistical technique in decision-making used for the selection of a limited number of tasks that produce significant overall effect. It uses the Pareto Principle (also known as the 80/20 rule) with the idea that by doing 20% of the work you can generate 80% of the benefit of doing the entire job.
Envision also allows automatic re-ranking during multidimensional navigation. You must select a Ranking dimension in order to create a Ranking chart. A Ranking chart can also have more than one Measure.
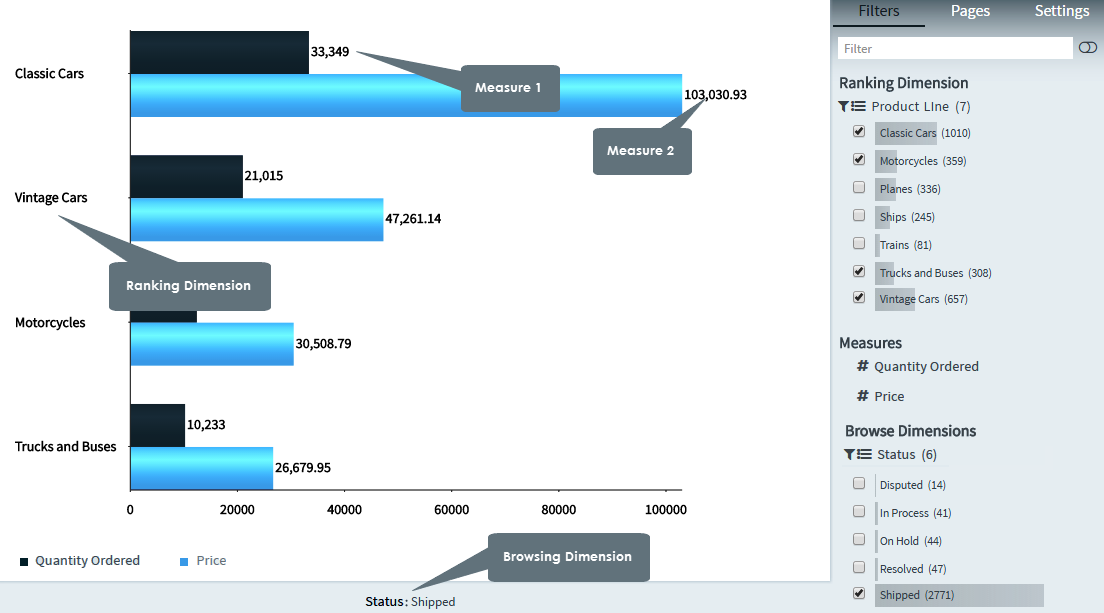
Ranking chart variants
|
Ranking-Stacked |
Ranking charts are particularly useful for viewing the relative ranking between, for example, customers or industries over a period of time. A Ranking chart displays the relative rank movement over time for any dimension that you define as important. Questions like ''How does the league of my best customers evolve?” can be answered by analyzing these ranking trends over time.
Creating ranking charts
1. On the toolbar, select + New Page from the Pages drop down, or on the Filters and Settings pane, select the Pages tabbed page and then click the + icon to create a new page.
2. Click
the ![]() icon in the chart area
and then select the Basic tabbed page.
icon in the chart area
and then select the Basic tabbed page.
3. Select
the Ranking chart type or click the icon at the top right corner of
the chart area and then select Ranking
to create a Ranking chart.
icon at the top right corner of
the chart area and then select Ranking
to create a Ranking chart.
4. From the Dimensions pane, specify a Ranking Dimension for the Ranking chart.
5. Specify a Measure for your chart.
Optionally, specify a Legend Dimension for your chart.
6. In the Filters and Settings pane, select any of the following:
▪ Filters tabbed page to browse the chart dimensions using the Dimensions Browser.
▪ Pages to view all pages in the current report as thumbnails.
▪ Settings to define drill through, page, or report properties for the chart.
Defining ranking chart properties
The Envision chart area comprises context-sensitive menus that allow you to click various areas of the chart to define the data point properties, display, title, label, legend, X and Y axis settings, and so on.
The following table explains how to define these properties.
Title properties |
||
| Dialog | Property | Description |
|
Location | Select a location (left, center, right) for the title. |
| Title | Click
the indicator to display or hide the chart title. Specify a new title for your chart. |
|
| Font | Select a font size and style (bold, italic) for the title. | |
Display properties |
||
|
Color Scheme | Select a color scheme from the list of available color schemes. |
| Largest | Specify the largest threshold value for the filter for displaying the two successive highest or lowest values. | |
| Smallest | Specify the smallest threshold value for the filter for displaying the two successive highest or lowest values. | |
| Filter Type | Select a filter type (absolute, percentage) for displaying the delta as absolute or percentage values. | |
| Remove zeros | Click the indicator to hide the zero values from the ranking. | |
| Sort Order | Select the sort order (ascending, descending) for sorting the elements of the ranking dimension. | |
| Stacked | Click the indicator for stacking the bars on top of each other (useful for representing more than a single measure value). | |
| Grid | Click the indicator to display or hide the grid. | |
| Bounded | Click the indicator to display or hide the border (bound). | |
| Grid Opacity | Drag the indicator in the range 0-1 to set the opacity level for the grid. | |
| Auto responsive layout | Click the indicator to enable auto responsive layout for various devices. | |
| Legend | Click the indicator to display or hide the legend. | |
| Show X Axis | Click the indicator to display or hide the X-Axis. | |
| Show Y Axis | Click the indicator to display or hide the Y-Axis. | |
| Label | Click the indicator to display or hide labels for the chart values. | |
| Title | Click the indicator to display
or hide the chart title. Specify a new title for your chart. |
|
Label properties |
||
|
Rotation | Drag the indicator for rotating the labels for the 'Y' and 'X' positions by 360 degrees, and for moving the labels for the X-Axis and Y-Axis positions vertically and horizontally respectively. |
| Location | Select a location for the labels (top, bottom) from the list. | |
| Label | Click the indicator to display or hide labels for the chart values. | |
| Font | Select a font size and style (bold, italic) for the labels. | |
Legend properties |
||
|
Legend | Click the indicator to display or hide the legend. |
| Rows visible | Drag the indicator in the range 1-10 to display the number of visible legend rows. | |
| Location | Specify a location for the legend display (left, center, right). | |
| Max Line | Click the indicator to display or hide the maximum value indicator line. | |
| Min Line | Click the indicator to display or hide the minimum value indicator line. | |
| Average Line | Click the indicator to display or hide the average value indicator line. | |
| Color | Select a color for the legend and the line connecting the data points from the color palette, and then click choose. | |
| Opacity | Drag the indicator in the range 0-1 to set the opacity level for the legend. | |
| Format | Select a data format from the list of existing formats. | |
| Type | Select Bar, Line, Area, or Point type from the list. | |
| Axis | Select 1 or 2 to display one or two axes. | |
| Grouping | Select Side-By-Side or Stacked from the list. | |
| Line Interpolation | Select the type of interpolation (Linear, Cardinal, Monotone, Step Before, Step After) for the line connecting the data points from the list. | |
| Font | Select a font size and style (bold, italic) for the legend. | |
| Group | Select the number of groups from the list or add a new group. | |
X Axis properties |
||
|
Show X Axis | Click the indicator to display or hide the X-Axis. |
| Rotation | Drag the indicator for rotating the labels for the X-Axis by 360 degrees, and for moving the X-Axis labels vertically and horizontally respectively. | |
| Label | Enter the text for the X-Axis label. By default, the X-Axis dimension name is set as the default label text. | |
| Tick Count | Drag the indicator in the range 0-20 for specifying the number of ticks to be displayed by the X-Axis. | |
| Format | Select a data format for displaying the X-Axis values. | |
| Font | Select a font size and style (bold, italic) for the X-Axis labels. | |
Y Axis properties |
||
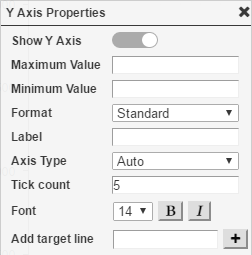 |
Show Y Axis | Click the indicator to display or hide the Y-Axis. |
| Maximum Value | Specify the maximum value to be displayed on the X-Axis. Applicable to Line, Point, and Area variants only. | |
| Minimum Value | Specify the minimum value to be displayed on the Y-Axis. Applicable to Line, Point, and Area variants only. | |
| Format | Select a data format for displaying the Y-Axis values. | |
| Label | Enter the text for the Y-Axis label. | |
| Axis Type | Specify the maximum value to be displayed on the Y-Axis. Applicable to Line, Point, and Area variants only. | |
| Tick count | Specify the number of ticks to be displayed on the Y-Axis. Applicable to Line, Point, and Area variants only. | |
| Font | Select a font size and style (bold, italic) for the Y-Axis labels. | |
| Add target line | Specify a target value that the threshold line will indicate and then click +. | |
Data point properties |
||
|
Color Scheme | Select a color scheme from the list of available color schemes. |
| Largest | Specify the largest threshold value for the filter for displaying the two successive highest values. | |
| Smallest | Specify the smallest threshold value for the filter for displaying the two successive lowest values. | |
| Filter Type | Select a filter type (absolute, percentage) for displaying the delta as absolute or percentage values. | |
| Remove zeros | Click the Remove 0s indicator to hide the zero values from the ranking. | |
| Sort Order | Select the sort order (ascending, descending) for sorting the elements of the ranking dimension. | |
| Stacked | Click the Stacked indicator for stacking the bars on top of each other (useful for representing more than a single measure value). | |
Page Properties |
Report Properties |