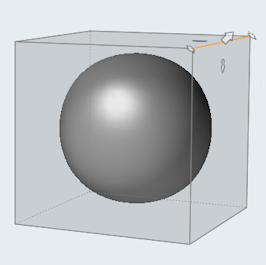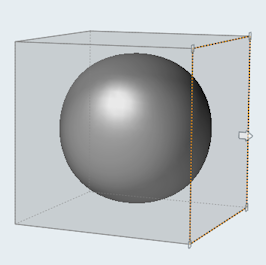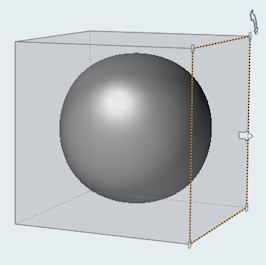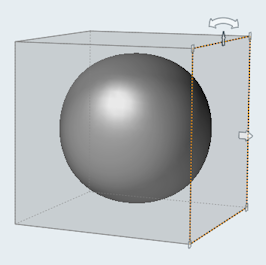Add/Edit PolyNURBS
Use the Add/Edit PolyNURBS tool to select a PolyNURBS sub tool or modify the shape of a PolyNURBS object.
Location: Geometry ribbon, Create group
Editing PolyNURBS
Edit points, edges, and faces to modify the shape of a PolyNURBS object.
The shape of a PolyNURBS object can be modified by manipulating the shape of its cage. To enter editing mode, select the main PolyNURBS tool or double-click a PolyNURBS object.
Drag the cage's faces, edges, and vertices directly or use the graphic manipulators to modify the cage.
- Points can be dragged along the edges they connect and snapped to existing points in the model.
- Edges can be dragged along the faces they connect or along the edge itself. Holding the Shift key while clicking creates an edge loop.
- Faces can be dragged normal to their initial position. Holding the Ctrl key while dragging a face creates a cage face and automatically activates push/pull mode. Holding the Shift key while dragging creates a face inset.
When editing PolyNURBS, faces and edges can also be dragged and merged to other PolyNURBS objects.
Edit a Point
Move or project a point to modify the shape of the PolyNURBS object.
Edit an Edge
Move, lengthen, or shorten an edge to modify the shape of a PolyNURBS object.
Edit a Face
Push, pull, scale, rotate, or project a face to modify the geometry of a PolyNURBS.
Microdialog Options
| Option | Description | Note |
|---|---|---|
| Open the Move tool to move the selected points, edges, or faces. | ||
| Make the selected points collinear. | Only available when you select multiple points. | |
| Flatten to face. | Clicking this icon will project the selected face onto the dotted plane. If two edges are selected, clicking this icon will set the edges parallel. | |
| Project the selected point or face to the x-, y-, or z-axis. | Only available for points and faces. | |
| Patch across free edges. | Only available when you have selected a connected set of PolyNURBS edges. Double-click an edge to quickly select a connected set of edges. |

View Controls
The following additional view controls are available when editing PolyNURBS.
- You can change the transparency of the underlying shape (STL or optimization
result) using the slider which appears next to the view controls.

- Click
 to toggle between showing PolyNURBS cages or
blocks.
to toggle between showing PolyNURBS cages or
blocks.
Keyboard Shortcuts & Mouse Controls
| To | Do this | Notes |
|---|---|---|
| Select all adjacent faces within a 30 degree tolerance Select an edge loop |
Double-click | |
| Temporarily disable snaps (PolyNURBS tool) Change the section preview so that it is aligned to the underlying shape rather than parallel to the face (Wrap tool) |
Alt | |
| Change the transparency of the underlying shape (STL or optimization result) | Alt+middle mouse scroll | |
| Add to or remove from the selection Create a new face when dragging a face Symmetric scaling of edges or faces when dragging certain graphic manipulators |
Ctrl | |
| Uniform scaling of faces when dragging face plane manipulators | Ctrl+Shift | |
| Delete selected points, edges, or faces Delete edge loop |
Delete | When you select points or edges on a solid PolyNURBS, the points or edges are deleted and a solid is maintained. When you select a face on a solid PolyNURBS, the face is deleted and a surface is created. |
| Delete selected points, edges, or faces | Delete+Shift | When you select points or edges on a solid PolyNURBS, the points or edges are deleted and a solid is maintained. When you select a face on a solid PolyNURBS, the face is deleted and a surface is created. |
| Hide polyNURBS, while keeping control cage visible | H | |
| Create an edge loop when selecting an edge Create an inset when selecting a face |
Shift | |
| Exit tool | Right-click and mouse through the check mark to exit, or double-right-click. |