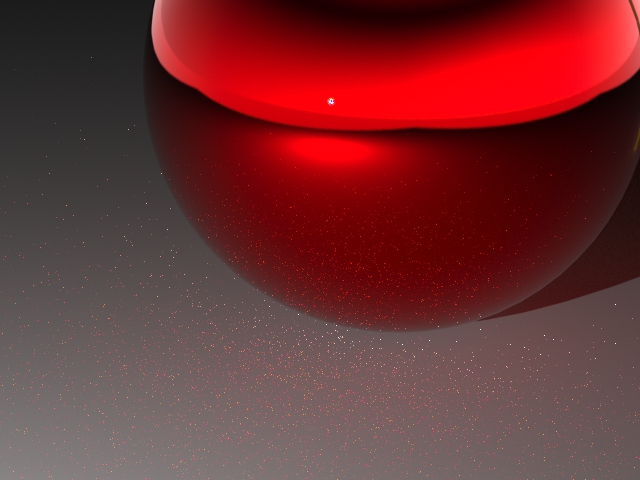Impostazioni di Presto/IR
Impostazioni per il motore Presto/Interactive Rendering.
- Reimposta illuminazione
- Selezionare questa opzione se si vogliono creare più rendering di un'animazione o uno studio sull'illuminazione. Le opzioni per modificare la potenza e il colore della sorgente luminosa saranno disponibili durante la postelaborazione.
- Denoiser
- Riduce la quantità di rumore/grana nell'immagine finale prodotta dal rendering.
- Nessuno (impostazione predefinita)
- Optix: per utilizzare Optix è richiesta una GPU NVIDIA con una capacità di calcolo di 3.0 o superiore e una versione del driver 450.00 o successiva.Nota: Per le schede grafiche RTX, la versione dei driver NVIDIA deve essere successiva alla 418.81.
- Intel: questo denoiser aperto utilizza la CPU e funziona con tutte le schede grafiche.
Nota: Per disattivare il denoiser per il rendering interattivo, deselezionare Denoise rendering interattivo.Sono presenti rumore e grana intorno alla parte inferiore dell'auto, come indicato dalle frecce rosse.
Dopo aver applicato un denoiser, rumore e grana sono stati eliminati.
Generale
- Profondità tracciamento
- Definisce il numero massimo di rimbalzi di un raggio (diffusione, riflessione ecc.).
- Profondità trasparenza
- Calcola quanti raggi possono passare attraverso un oggetto trasparente. Il valore Profondità trasparenza viene aggiunto al valore Profondità tracciamento.
- Riflessi interni
- Controlla la quantità di riflessione all'interno di oggetti trasparenti. Il valore Riflessi interni viene aggiunto al valore Profondità tracciamento.
- Profondità SSS
- Calcola l'effetto di subsurface scattering. Quando la luce entra nella superficie di un oggetto traslucente, interagisce con il materiale e si disperde, uscendo dalla superficie in un punto diverso. Subsurface scattering è importante quando si esegue il rendering di materiali quali cera, skin, foglie e latte. Il valore Profondità SSS viene aggiunto al valore Profondità tracciamento.
- Luce ambiente
- Osservare l'illuminazione non-direzionale creata nell'ambiente dalla luce ambiente.
- Caustiche complete (solo CPU)
- Selezionare questa opzione per ottenere una visualizzazione più accurata di rifrazione e riflessione. Ad esempio, è possibile utilizzare questa opzione per effettuare il rendering delle onde di luce brillanti sul fondo di una piscina.
- Tracciamento adattivo
- Selezionare questa opzione per risolvere situazioni di illuminazione difficile e per ridurre il rumore, ad esempio i firefly, l'illuminazione indiretta e l'illuminazione caustica. I casi d'uso tipici includono una scena di interni illuminata dal sole che filtra attraverso finestre di piccole dimensioni, scene con molti vetri che generano caustiche o le caustiche di una piscina.
- Interriflessione diffusa
- Selezionare questa opzione per aumentare l'accuratezza dell'illuminazione globale quando si utilizza AO progressivo.
- Sovracampionamento
- Questa funzionalità determina la suddivisione di ogni pixel dell'immagine per calcolarne il colore reale. Selezionando un valore più alto aumenterà la qualità dei dettagli del rendering, ma aumenteranno anche il tempo richiesto per il rendering e la quantità di memoria utilizzata.
- Auto (impostazione predefinita): consente di impostare automaticamente Sovracampionamento su Nessuno per il rendering interattivo e su Normale per il rendering finale.
- Nessuno: nessun sovracampionamento.
- Normale: consente di eseguire il rendering dell'immagine a una risoluzione più alta (2x2).
- Alto: consente di eseguire il rendering dell'immagine a una risoluzione più alta (3x3).
- Rendering bucket
- Nel rendering l'immagine risulterà in piccole parti quadrate anziché in un'unica parte. Questa opzione è utile per il rendering di immagini molto grandi che richiederebbero un'enorme quantità di memoria con il normale rendering.Nota: Utilizzare il rendering bucket solo per il rendering finale.
- Tempo limite (min)
- Immettere 0 per non impostare un limite.
- Max. campioni
- Consente di controllare quante volte sarà calcolato e affinato ogni pixel. Questo è utile per la produzione dell'animazione, poiché è possibile assicurarsi che per ogni fotogramma venga eseguito il rendering per ottenere la stessa qualità.
- Dispositivi
- Selezionare il tipo di schede grafiche e CPU disponibili da utilizzare per il rendering.
- CPU
- Se selezionata, la CPU verrà utilizzata nel calcolo del rendering interattivo.
- Ripristina impostazioni predefinite
- Fare clic su questo pulsante per ripristinare le impostazioni predefinite per il motore Presto/Interactive Rendering.
Canali
- Alfa
- Consente di creare un'immagine di opacità in scala di grigi rispetto allo sfondo. Un colore nero corrisponde ad assenza di opacità (sfondo pienamente visibile), mentre un colore grigio corrisponde a un'opacità parziale.
- Occlusione ambientale
- Questa funzionalità calcola la quantità di luce che colpisce un punto dell'oggetto. Ad esempio, abilitando questa opzione gli oggetti appariranno più vicini e gli angoli della parete appariranno più scuri.
- Profondità
- Il canale Profondità fornisce la profondità (distanza lungo l'asse Z della camera) dei primi oggetti colpiti dalla luce nella scena. I valori di profondità saranno mappati successivamente su un'immagine in scala di grigi secondo Min/Max Z.
- Diretta
- Visualizza l'illuminazione diretta.
- Illuminazione globale (GI)
- Visualizza l'illuminazione globale.
- Inverti maschera
- Visualizza gli oggetti indicizzati in nero e gli altri oggetti in bianco.
- Irradianza
- Questo canale mostra l'irradianza, calcolata dalla mappatura dei fotoni e da Final gathering e interpolata tramite la cache di irradianza, se in uso. Questo canale viene utilizzato insieme all'analisi fotometrica della luminanza (vedere la tabella successiva).
- Maschera
- Consente di mascherare gli oggetti/gruppi selezionati e creare maschere per i processi di postelaborazione.
- ID materiale
- Visualizza ciascun materiale con un colore distinto.
- Normale
- Memorizza le normali del primo oggetto colpito dalla luce nella scena. Il nero è assegnato al vettore (-1,-1,-1), il bianco al vettore (1,1,1). A causa della normalizzazione delle normali alla superficie, questi valori non vengono mai raggiunti, vengono invece ottenuti colori intermedi.
- ID oggetto
- Visualizza ciascun oggetto con un colore distinto.
- Posizione
- Visualizza la posizione di ciascun punto della scena rispetto al fotogramma globale, utile a scopi di postelaborazione.
- Colore diffuso non elaborato
- Visualizza colore diffuso non elaborato (tutti i materiali con colore diffuso).
- GI diffuso non elaborato
- Visualizza l'illuminazione globale diffusa non elaborata (non moltiplicata per il colore diffuso).
- Illuminazione diffusa non elaborata
- Visualizza l'illuminazione diffusa non elaborata (non moltiplicata per il colore di diffusione della scena).
- Riflessione
- Visualizza le riflessioni.
- Rifrazione
- Visualizza le rifrazioni.
- Autoilluminazione
- Visualizza l'autoilluminazione.
- Ombra
- Esegue separatamente il rendering delle ombre. Se utilizzato insieme ad altri canali come Maschera o ID oggetto, Ombra può produrre effetti come oggetti con ombra in formato PNG in fase di postelaborazione.
- Subsurface Scattering (SSS)
- Visualizza il subsurface scattering.
- Trasparente
- Visualizza la trasparenza (pellicola come vetro, trasparenza mappatura alfa).
- UV
- Visualizza le coordinate UV degli oggetti nella scena.