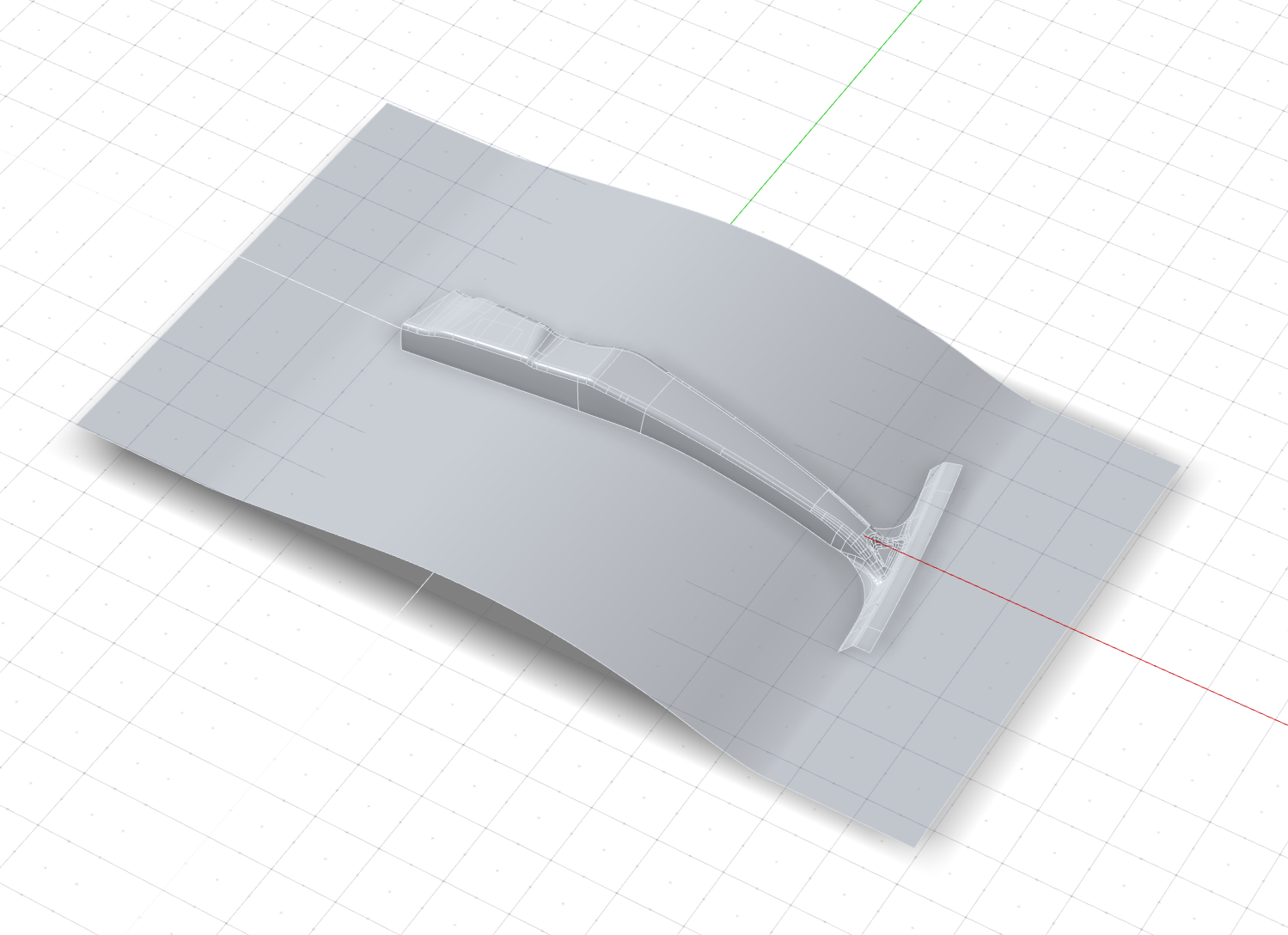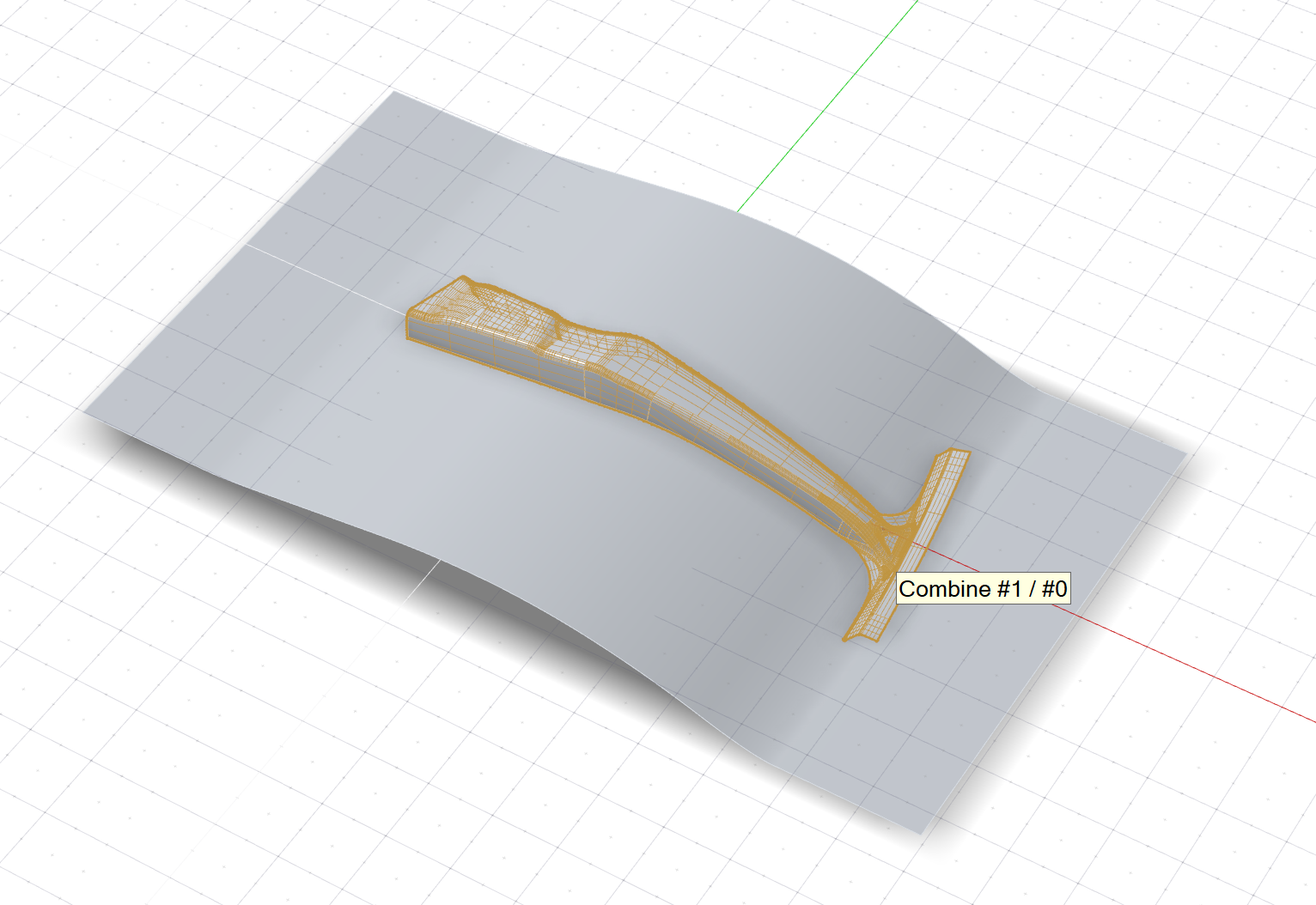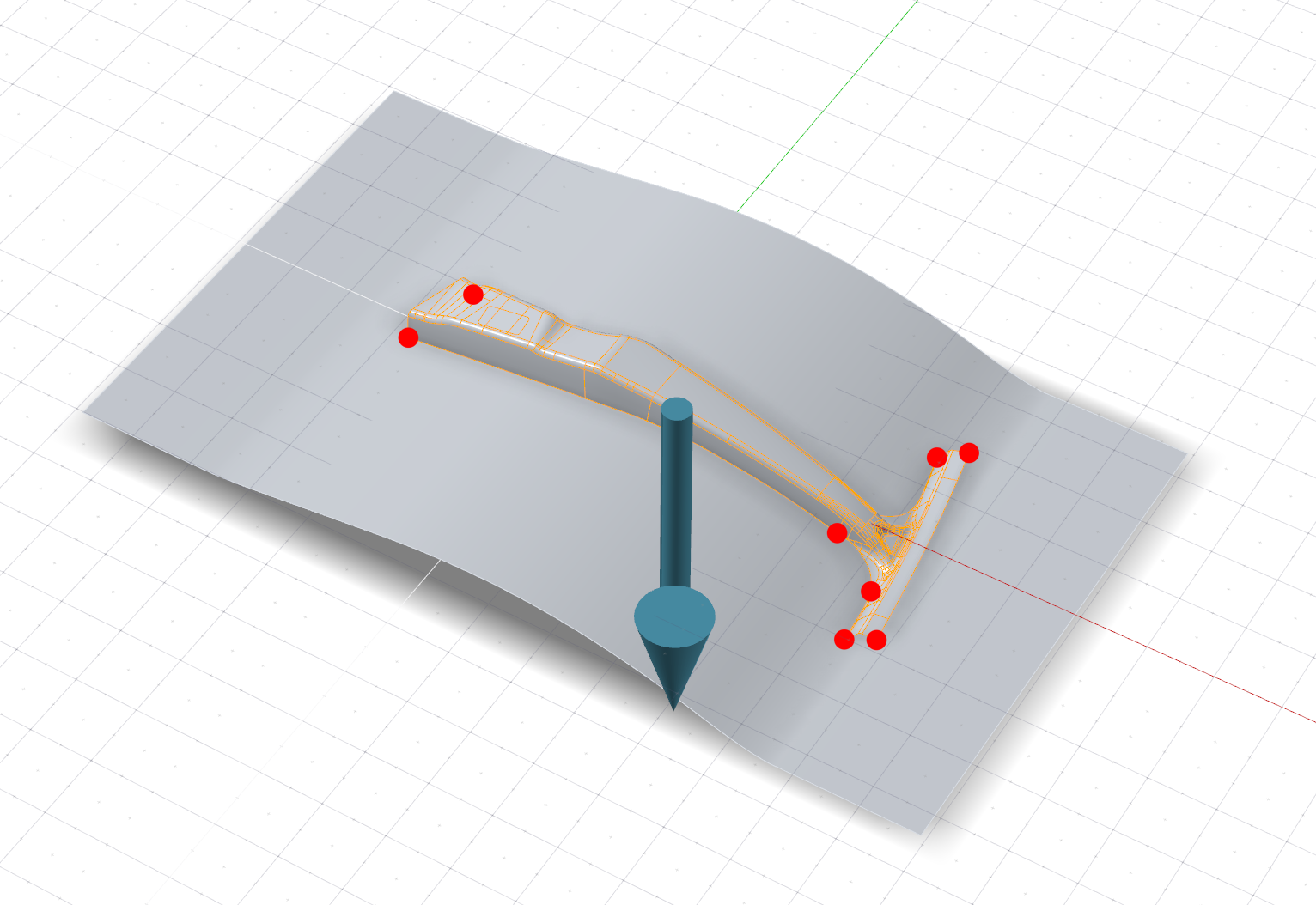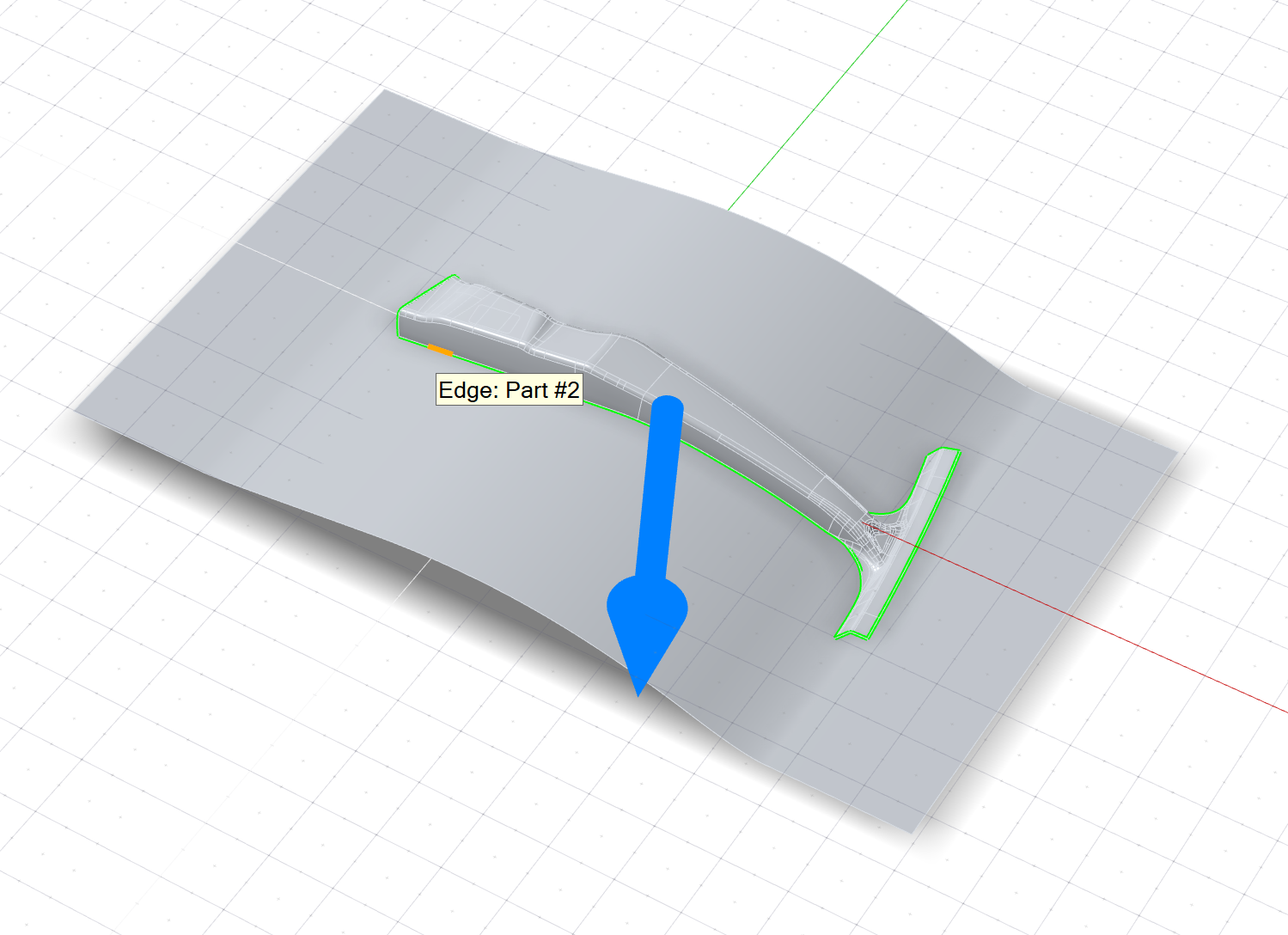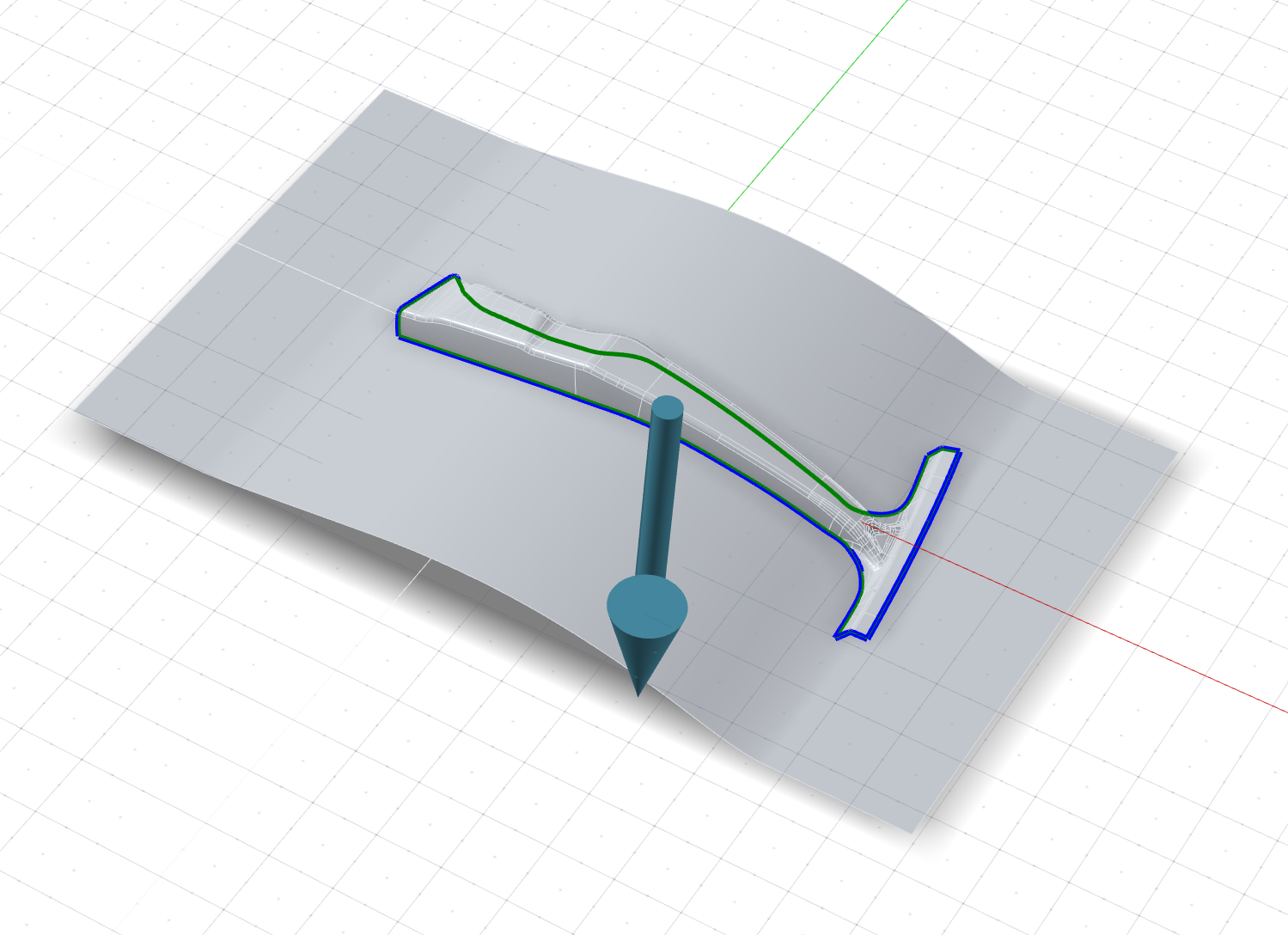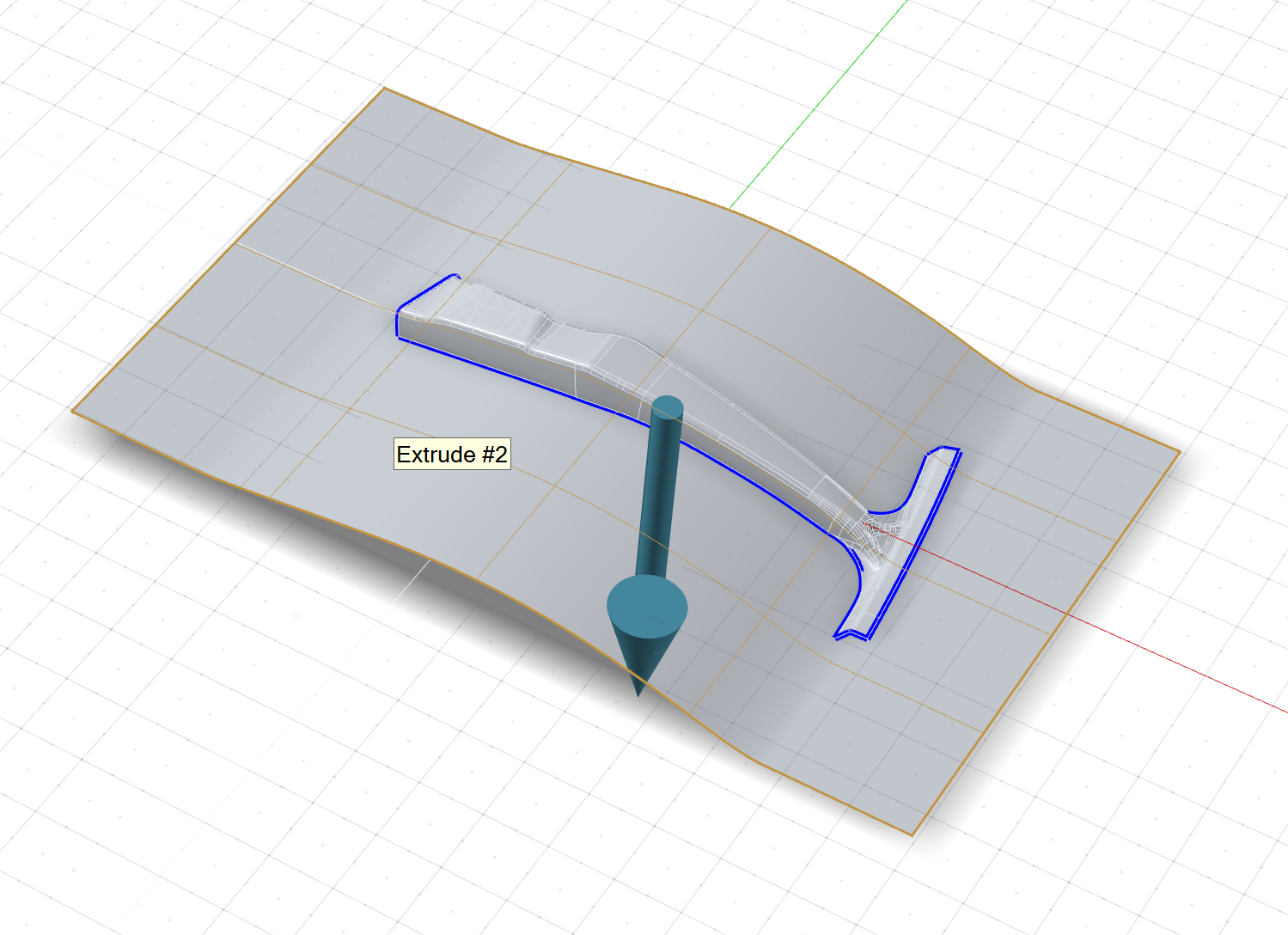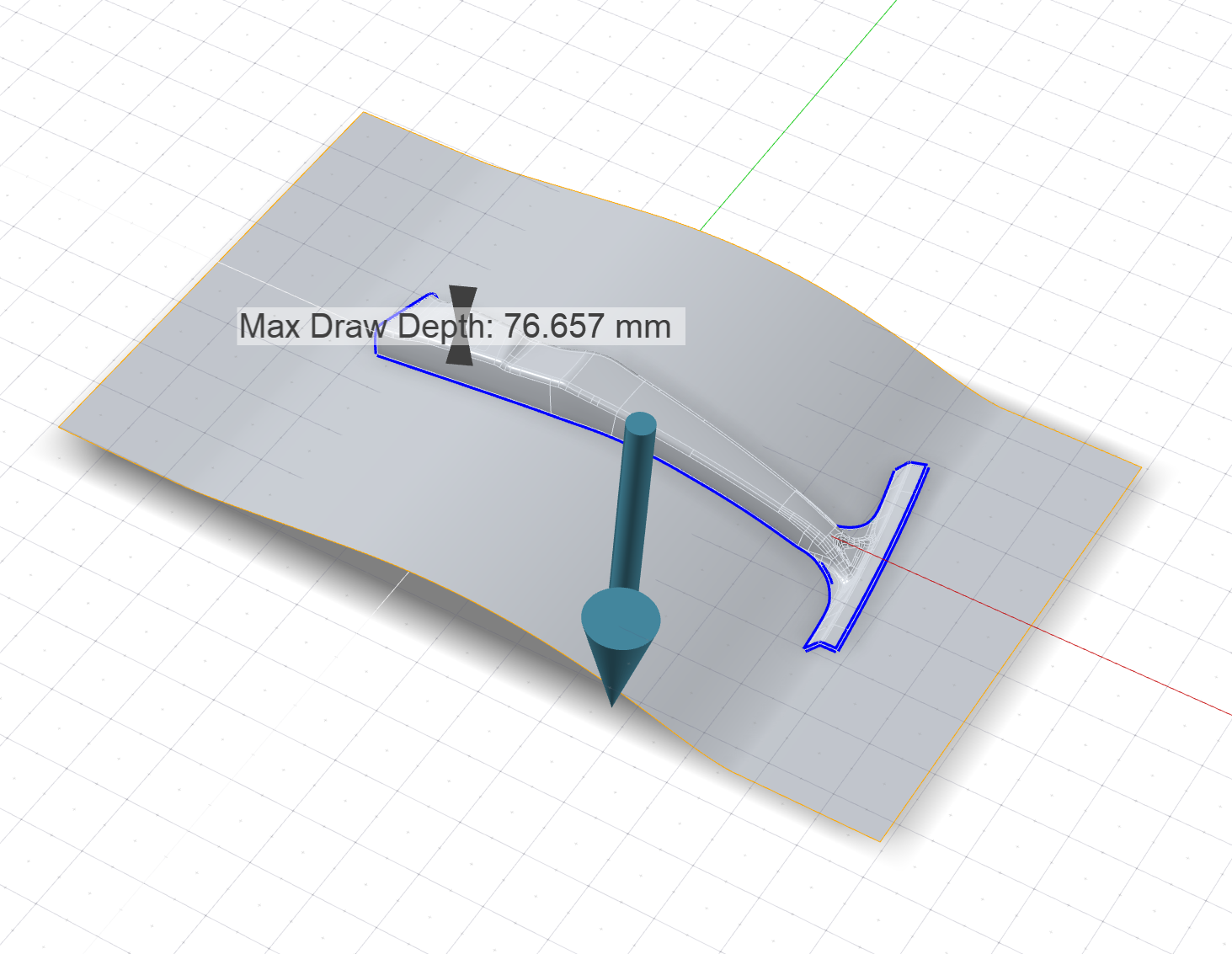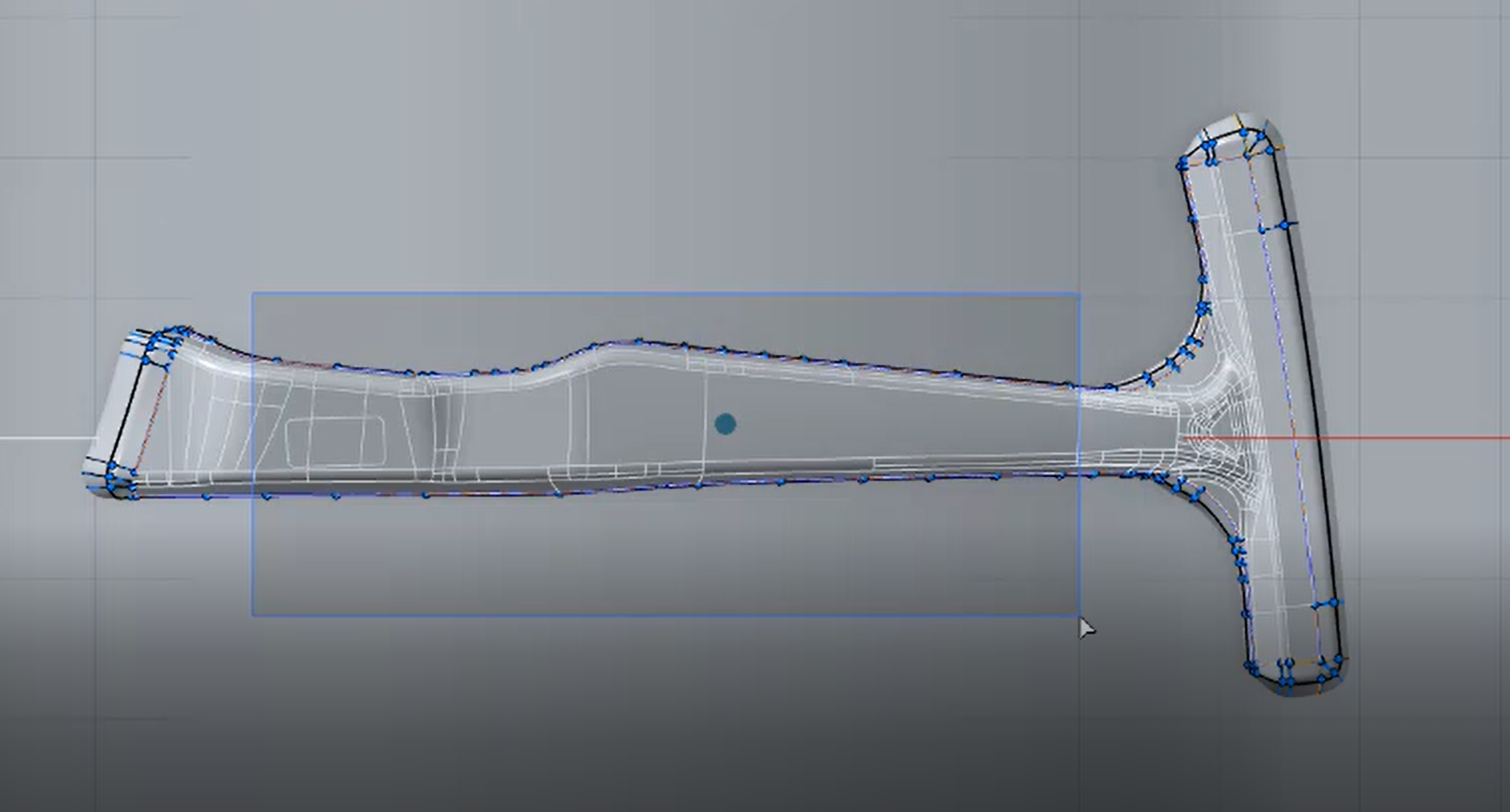Tutorial: Die Design
Learn about the basics of die design.
- Defining the part
- Setting the draw direction
- Creating the binder
- Creating the addendum
- Finalizing the draw die
Change the Default Units
In Inspire Render, the default unit of measurement is centimeters and grams. In this tutorial, we'll be using millimeters and kilograms.
Import the File
Define the Part
Select a part and define the thickness and position.
Set the Draw Direction
Adjust the draw direction to minimize the depth and avoid negative drafts with the help of the Depth Box and Draft Analysis.
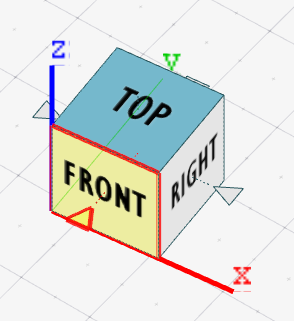
-
Click the Draw Direction icon.

- To display the draw depth, in the guide bar, select Depth Box.
- To display severe negative drafts in red and marginal negative drafts in yellow, select Draft Analysis.
-
Set the draw direction:
-
Click the Phi Angle arrow.
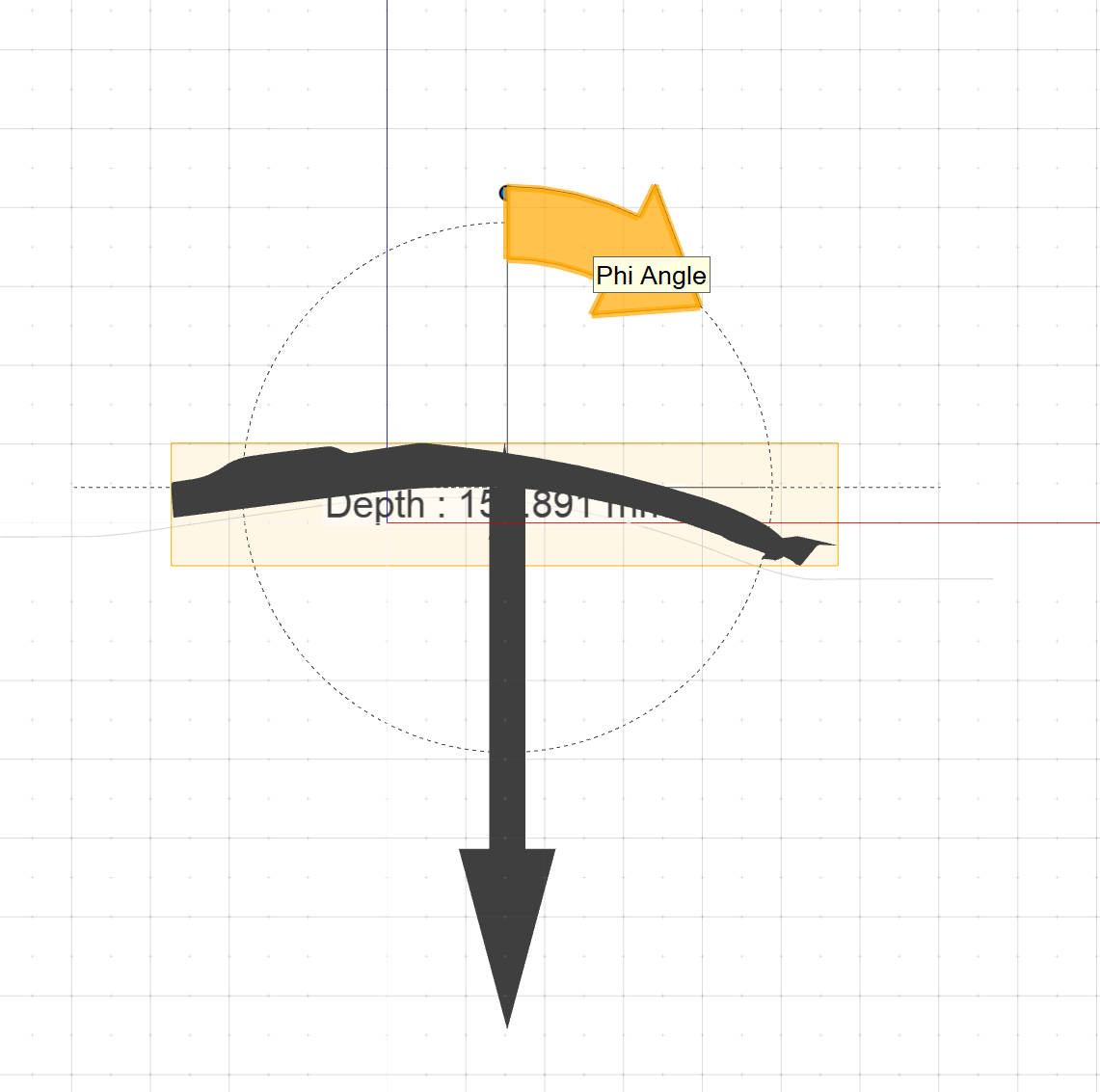
-
Enter an angle of 4.0 deg.
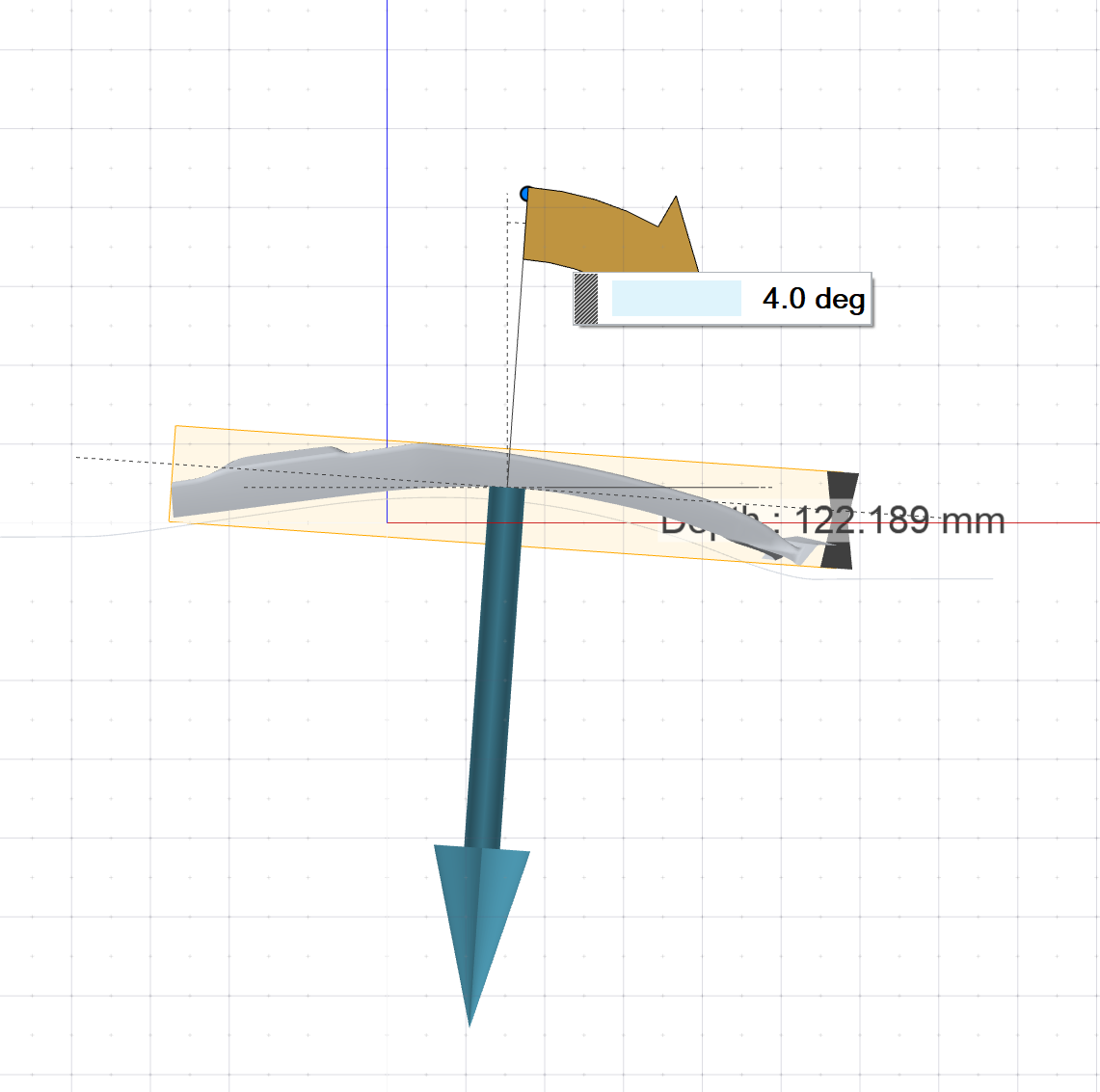
-
Click the Phi Angle arrow.
- Right-click and mouse through the check mark to exit, or double-right-click.
Create the Binder
Define a binder for the draw die. In this tutorial, we'll assign an existing surface as the binder.