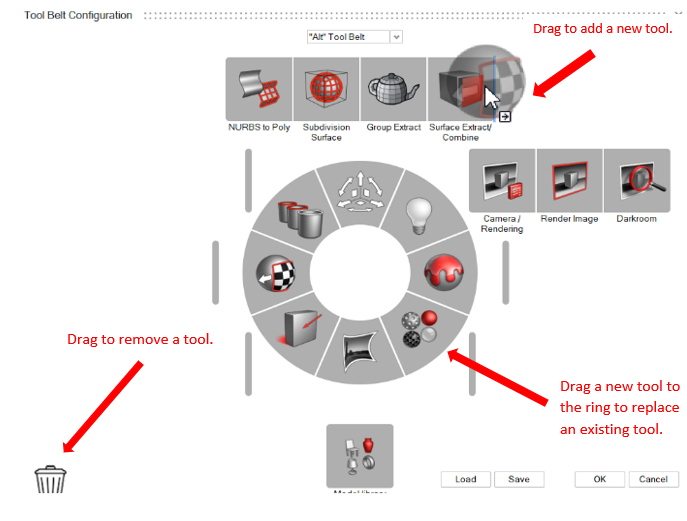Tool Belts
Inspire Render has three different tool belts to help you quickly access the tools you need to create highly realistic renderings. You can use the tool belts with the default configuration of tools or you can customize the tool belts by adding and removing tools as required.
Rendering Tool Belt
The default configuration for this tool belt includes tools for rendering. To open this tool belt, hold down Alt and right-click on empty space.
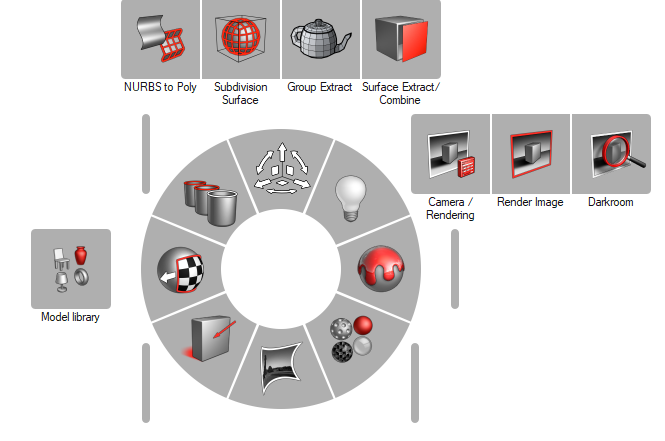
Animation Tool Belt
The default configuration for this tool belt includes tools from the Animation ribbon. To open this tool belt, hold down Shift+Alt and right-click on empty space.
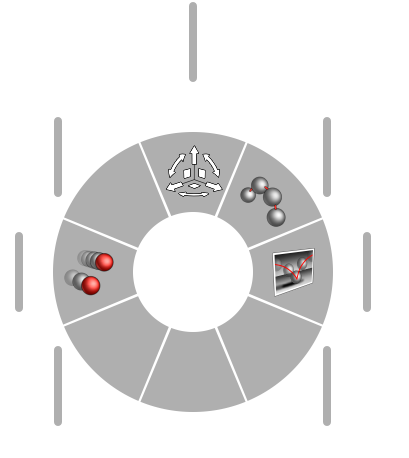
PolyNURBS Tool Belt
The default configuration for this tool belt includes tools from the PolyNURBS ribbon. To open this tool belt, hold down Ctrl + Alt and right-click on empty space.
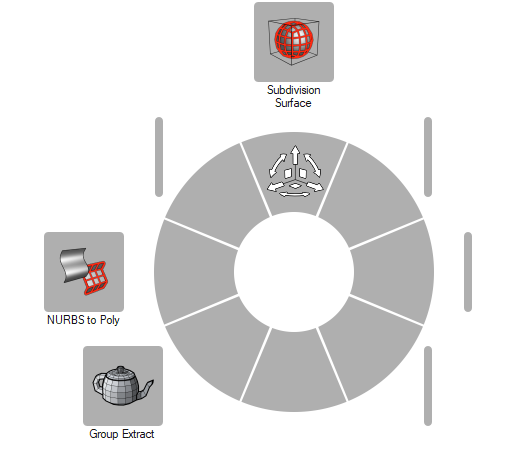
Customize the Tool Belts
Customize the tool belts to quickly access your favorite tools.