Configuring Global License Settings
Monarch Server supports two global license sources: Datawatch license and Altair license. This section details these two sources.
Datawatch license configuration
Use this configuration if you have a license file located in a local folder or network.
|
NOTE |
Global license is used for all instances. To set a separate license for a particular instance, see Configuring Instances, point 6. |
Steps:
1. Launch Monarch Server Configurator from the Start menu.
2. In the Configurator window, click the Configurator tab.
3. From the available tabs, select Global Settings.
4. Under Global License Settings, select Datawatch License Configuration.
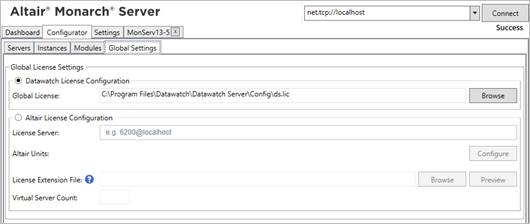
5. Specify the full path (e.g., “C:\License\ms.lic”) or relative path (e.g., “ms.lic,” with the base directory being the “[InstallDir]\Config” folder) of the license file or click Browse to manually search for it.
6. To save your settings, click Apply.
Altair License Configuration
Use this configuration if you have access to Altair’s License server or Hosted Altair Units (HAU). HAU is a cloud-based licensing system that provides seamless access to Altair licenses through an internet connection.
|
NOTE |
HAU requires valid Altair Connect credentials. Check with your administrator for access. |
Steps:
1. Launch Monarch Server Configurator from the Start menu.
2. In the Configurator window, click the Configurator tab.
3. From the available tabs, select Global Settings.
4. Under Global License Settings, select Altair License Configuration.
5. If your license source is Altair’s License Server, perform the following steps:
a. Specify the location of the Altair License Server in the License Server field with the following format: port@hostname (e.g., 6200@localhost).
|
NOTE |
Multiple license servers can be specified. Use the semicolon to separate the license servers (e.g., 6200@localhost;6200@externalALS). |
b. Save your settings by clicking Apply.
If your license source is the HAU, perform the following steps:
c. Generate the Auth Code first:
i. Launch Google Chrome and navigate to the Altair One Admin portal at https://admin.altairone.com/login. Use your credentials to log in.
ii. In the portal, click User Profile and then click the Authorized Machines tab in the main display.

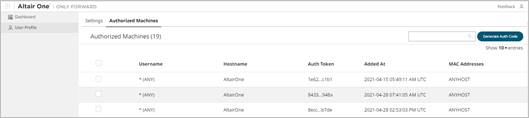
iii. Click Generate Auth Code.

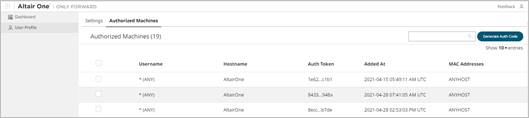
The page displays the auth code and a timer indicating the code’s expiration.

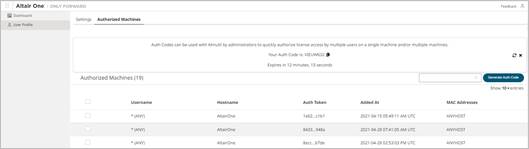
d. Return to the Configurator and launch the Altair Units Configuration dialog by clicking Configure.

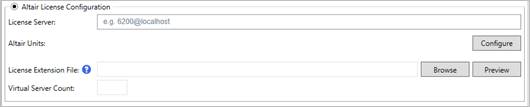
e. In the Altair Units Configuration dialog, enter the Auth Code you generated in Step iii and then click Authorize.

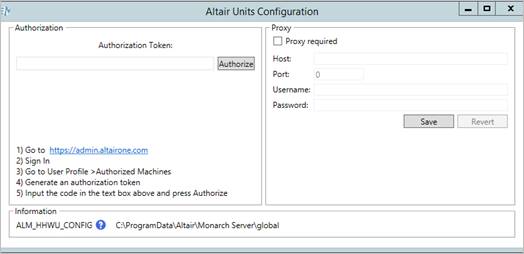
If the auth code is successfully authorized, the following prompt displays:
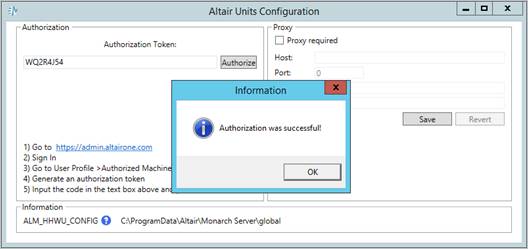
f. Click OK and then close the Altair Units Configuration dialog.
g. You can then modify the number of HAUs that will be consumed to meet your specific requirements. For this purpose, click the Preview button in the Global Settings tab of the Configurator to launch the Altair License Rates Configuration window.

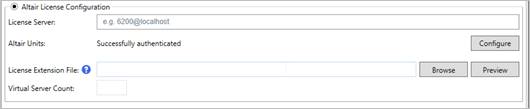
h. In the Altair License Rates Configuration window, you can adjust the Server Count Rates slider to modify the unit consumption.
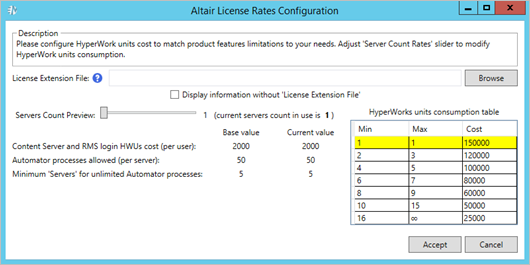
|
NOTE |
The default unit consumption is as follows: 2,000 units per user when logged in to MSClient and RMSClient, 50 Automator processes per server, and a minimum number of 5 servers for an unlimited number of processes. The default costs may be changed when using a license extension file. |
i. Save your settings by clicking Apply.


