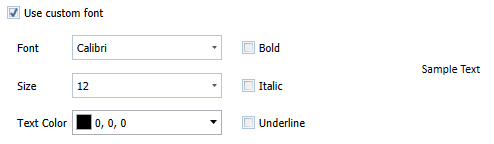Setting Margins and Print Options for Tables
Monarch Classic provides several print options that you can use when printing table data. You can set margins, add a page header to each page, print field names and row numbers, and print grid-lines.
Steps:
-
Select File, then Page Setup to display the Page Setup dialog. Then select Table from the selector.
-
To set margins, enter the margin settings in the Top, Bottom, Left and Right boxes of the Preferences tab. Note: If all of the fields in the print selection will not fit across the paper, Monarch Classic truncates the print image at the right margin, then prints the remaining fields on the next page; it does not wrap the text to the next line. If your printout is truncated at the right margin, you can set the left and right margins smaller to fit more fields on the page, set the paper orientation to landscape or select a smaller font for the text.
-
To create a page header, select the Header Layout tab.
-
To create a page footer, select Footer layout tab.
-
Choose Accept to accept the page setup settings.
Margins affect how close text is allowed to print to the edge of the page. You can use the margin settings to make small adjustments to the amount of text that will fit on each page.
A page header is used to add a descriptive title to the top of each page, a page footer is used at the bottom of each page. You can create a header or footer with up to ten lines of text. Special formatting functions let you format and align text as well as dynamically add information to the page header, including page numbers, the print date and time, the name of the active filter and sort and more.
Settings
Header/Footer Layout
|
Field |
Description |
|
Header/Footer Table columns |
Displays a page header of up to 3 lines, each with text left-aligned, centered, or right-aligned text. Note that placing text on a specific column determines how the text will be aligned. All text on the Left column is left-aligned, text on the Center column is centered and text on the Right Column is right-aligned. You
can insert special characters and/or variables by clicking on
the left arrow button |
|
Use custom font |
Check to use custom fonts for the header or footer. Once enabled, you can set custom font, size, and text color.
|
|
Page Header display box |
Displays
a page header of up to 3 lines, each with text left-aligned, centered,
or right-aligned text. . Enter text into the boxes provided. You
can insert special characters and/or variables by clicking on
the left arrow button |
Header/Footer Labels
|
Button |
Description |
|
Page Number |
Displays the page number. This function is represented in the page header/footer by the string "&[page]". |
|
Total Pages |
Displays the total number of pages. This function is represented in the page header/footer by the string "&[Pages]". |
|
Date |
Displays the current date according to the Short International format established in the Windows Control Panel International applet. This function is represented in the page header/footer by the string "&[date]". |
|
Time |
Displays the current time according to the time format established in the Windows Control Panel International applet. This function is represented in the page header/footer by the string "&[time]". |
|
Filter Name |
Displays the name of the filter that is applied to the table. This function is represented in the page header/footer by the string "&[filter]". |
|
Sort Name |
Displays the name of the sort that is applied to the table. This function is represented in the page header/footer by the string "&[Sort]". |
|
Summary Name |
Displays the name of the summary. When printing from the Table window, this function does not apply. This function is represented in the page header/footer by the string "&[Summary]". |
|
Input Name |
Displays the file names of all open reports (if multiple reports are open, the report file names displayed in the form "file1, file2 and file3"). This function is represented in the page header/footer by the string "&[Report]". |
|
Model File Name |
Displays the file name of the model. This function is represented in the page header/footer by the string "&[Model]". |
|
Project File Name |
Displays the name of the project (PRJ) file. This function is represented in the page header/footer by the string "&[Project]". |
|
First Value of Field |
Inserts the first value of the specified field in the input file. This function is represented in the page header/footer by the string "&[First.field name]". |
Page header example
The following page header prints the current date at the left margin, then centers "CLASSICAL MUSIC DISTRIBUTORS", then prints the page number at the right margin. "MONTHLY SHIPMENTS" is centered on the second line.
&[date]|CLASSICAL
MUSIC DISTRIBUTORS|Page &[page]
|MONTHLY SHIPMENTS|
The resulting page header looks like this:
|
06/03/2001 |
CLASSICAL MUSIC DISTRIBUTORS |
Page 1 |
|
|
MONTHLY SHIPMENTS |
|
Changing the font style
You can change the font style for the header and footer independently. In the Page Header or Page Footer dialog, use the Use Custom Font radio button and hit Change. You can now specify font attributes
Using the Clipboard to add report text to the page header/footer
You can use the Windows Clipboard to copy information from the report and add it to your page header/footer. Highlight the information in the Report window, then press CTRL+C to copy it to the Clipboard. Return to the Table window, open the Page Setup dialog, position the cursor in the Page Header box where you want the text to appear, then press CTRL+V to insert the text.
Setting print options
Use the print options to print the field names, row numbers and grid-lines.



 and selecting the item from the list of
and selecting the item from the list of