Working with Report/Template Colors
Monarch Data Prep Studio allows you to customize the background color of templates in the Report Design window.
By default, templates are displayed with a gray background. If you prefer, you can specify custom colors for each of the template types. This makes differentiating the template types quite easy when viewing the report in the Report Design window. You can even choose to render the templates "invisible" in the Report Design window.
Steps:
-
In the Report Design window, click the Report Design Settings
 button located at
the top right corner.
button located at
the top right corner. -
In the Report Design Settings window, click the Colors tab.
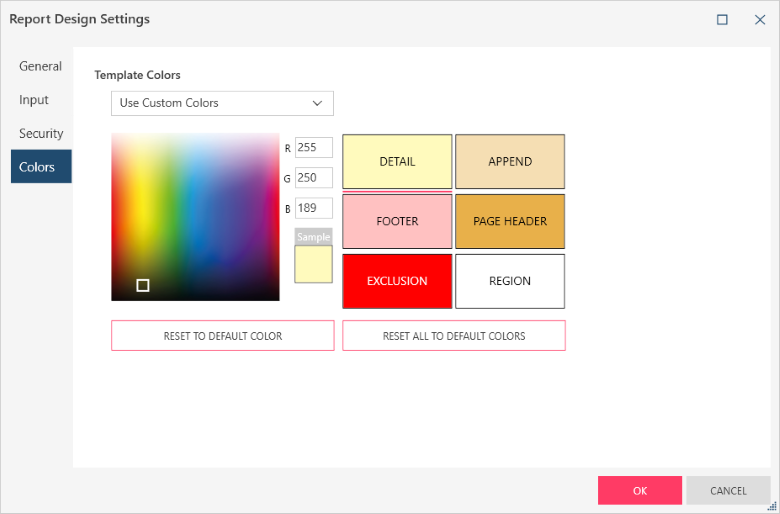
-
To specify a custom color for a template or templates, select the Use Custom Colors option from the drop-down menu.
By default, Monarch Data Prep Studio assigns a custom color to each of the template types. These default colors are displayed on the adjacent Edit buttons.
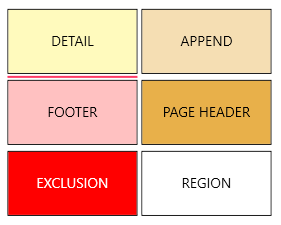
-
To alter any (or all) of these colors, click a specific template type (e.g., Page header), and use the color palette on the left to select a color. Repeat this step for the other template types. Note that you can reset each template type to its default color by clicking Reset to Default Color.
-
When you are done modifying the colors, click OK to close the Report Design Settings window.
Report Design displays the templates with the new background color(s) you specified.


