Saving A Workspace
Your workspace includes:
-
The tables you have loaded
-
The join definitions you have created
-
The transform operations you have carried out
A workspace does not include tables currently open in your Preview window.
You can save your workspace anytime, and you can load this again to continue preparing your data.
Note that the delimited text importer has been updated in Monarch Complete version 2020.1. Thus, workspaces containing this new importer will be rendered unusable in older versions of the software. A version compatibility warning displays before the workspace is saved to alert you of this potential issue.
Saving workspaces
Steps:
-
Select the Application Menu icon on the upper right corner of the window you are in:
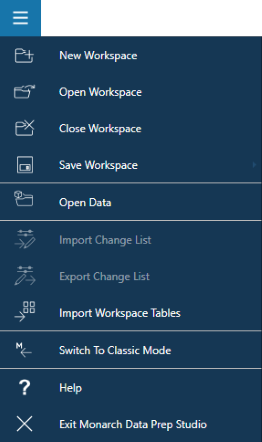
-
Select Save Workspace, and then select a save option:
-
Save - Save the workspace to your computer.
-
Enter the path and the workspace name in the appropriate fields of the Save As dialog and then click Save.
-
Save as - Save the workspace to your computer, but using a different name.
-
Enter the path and the new workspace name in the appropriate fields of the Save As dialog and then click Save.
-
Save with Password - Save the workspace to you computer, with a password.
-
Enter the path and the workspace name in the appropriate fields of the Save As dialog and then click Save. Provide a password in the next pop-up that displays, confirm it, and then click OK.
-
Save As with Password - Save the workspace to your computer, but using a different name and with a password.
-
Enter the path and the new workspace name in the appropriate fields of the Save As dialog and then click Save. Provide a password in the next pop-up that displays, confirm it, and then click OK.
-
-


