Vérification des limites du champ
Lors d’une opération de vérification, Data Prep Studio lit l’état tout entier pour assurer la position, la longueur et le type de données corrects de tous les champs. En présence de caractères non blancs tout contre une limite de champ, Monarch Data Prep Studio vous avertit que le champ est peut-être trop court ou qu’il n’est peut-être pas défini au bon endroit. Il vous revient alors de déterminer si le champ est bien défini ou s’il convient de le redéfinir.
La fenêtre Vérification de l’état affiche l’état de l’opération. Si la vérification détecte une erreur de limite de champ, la fenêtre Vérification de l’état permet de la corriger, puis de reprendre l’opération.
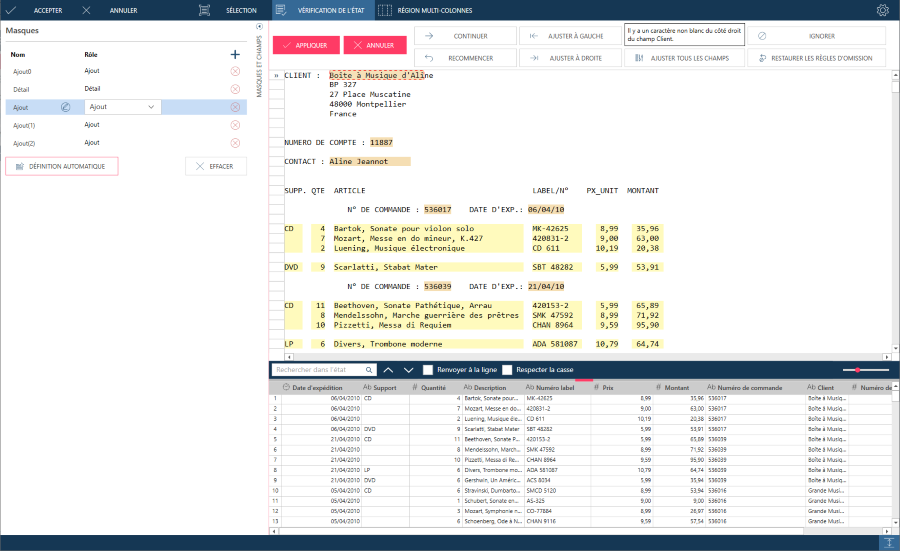
Si une erreur de limite de champ droite est détectée, la vérification s’interrompt et la description de l’erreur s’affiche dans la fenêtre Vérification de l’état. En l’occurrence : « Il y a un caractère non blanc du côté droit du champ ex_ ». La ligne concernée de l'état s'affiche en surbrillance. La fenêtre Vérification de l’état affiche également les boutons Ajuster à droite et Ajuster à gauche. Le fait d'appuyer sur le bouton Ajuster à droite déplace le champ qui pose problème d'un caractère du côté droit. Le fait d'appuyer sur le bouton Ajuster à gauche déplace le champ qui pose problème d'un caractère du côté gauche.
L'effet des boutons Ajuster à droite et Ajuster à gauche se reflète immédiatement dans l'Éditeur de masque. Les boutons Ajuster à droite et Ajuster à gauche se grisent automatiquement pour éviter la réduction à zéro de la largeur d'un champ ou son extension excessive au point de provoquer le chevauchement avec un autre champ du même masque.
Procédure à suivre :
-
Dans la fenêtre Conception de l’état, sélectionnez l’onglet Vérification de l’état.
Si Monarch Data Prep Studio identifie un champ dont les caractères touchent à ses limites, il le met en surbrillance et interrompt la vérification. Il vous revient alors de déterminer s’il convient de redéfinir le champ pour inclure les caractères supplémentaires. Les problèmes de limite de champ peuvent être corrigés immédiatement.
-
Cliquez sur le bouton Ajuster à droite ou Ajuster à gauche de la fenêtre Vérification de l’état pour allonger ou raccourcir le champ en surbrillance. Chaque clic sur le bouton Ajuster à droite ou Ajuster à gauche accroît ou réduit le champ d’une espace. Les changements apportés se reflètent immédiatement dans la fenêtre d'état. Vous pouvez aussi cliquer sur Ajuster tous les champs pour ajuster tous les champs automatiquement. Vous pouvez également passer outre le problème en sélectionnant Ignorer tout. Dans ce cas, les problèmes semblables pour le même champ sont ignorés.
-
Après avoir modifié le champ, cliquez sur le bouton Continuer pour rechercher les autres champs éventuellement non conformes. Vous pouvez aussi choisir de recommencer.
-
Cliquez sur Restaurer les règles d’omission si vous voulez inclure tous les problèmes précédemment ignorés à la prochaine itération de la vérification de l’état.
-
Cliquez sur Accepter pour enregistrer toute les modifications que vous avez appliquées ou sur Annuler pour mettre fin à l’opération de vérification.
Remarque : La vérification détecte aussi les erreurs de type de données. Ces erreurs peuvent se produire, notamment, en cas d'échec de la conversion d'un champ numérique en nombre admis ou d'un champ de date en date correcte. Par exemple, si vous avez défini un champ intitulé « Support » et que vous lui avez attribué le type « Numérique », le message suivant s’afficherait si la vérification rencontrait dans l’état un champ de Support contenant du texte plutôt qu’un nombre : « Le texte du champ Support n’est pas convertible en nombre correct. » Pour corriger une erreur de type de données, fermez la fenêtre Vérification puis apportez les modifications nécessaires au champ (en spécifiant un autre type de champ dans le panneau Propriétés du champ, par exemple).


