Modifier les tables
Monarch Complete vous permet de modifier et d’ajuster la définition d'une table définie automatiquement.
Vous pouvez :
-
définir une nouvelle table,
-
créer une nouvelle colonne,
-
supprimer des colonnes,
-
exclure des valeurs d’une table,
-
combiner des tables,
-
définir un titre de table,
-
modifier les en-têtes
-
supprimer des espaces des valeurs d’en-tête et de table.
Définir une nouvelle table
Vous pouvez définir une table vous-même, sans définition automatique par Monarch Complete.
Il peut arriver que Monarch Complete omette une table lors de son opération de recherche. Vous pouvez alors l’ajouter manuellement.
PROCÉDURE À SUIVRE :
-
Par glissement-déplacement, sélectionnez la zone qui contient les valeurs à définir comme nouvelle table.
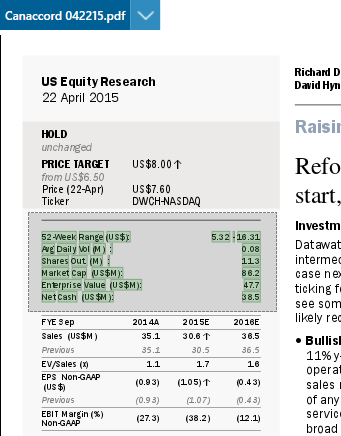
Un menu contextuel s’ouvre :
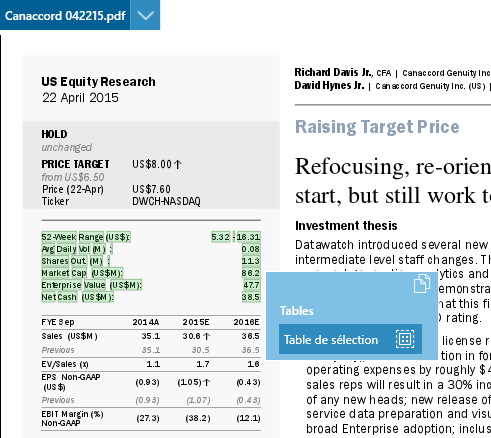
Si vous sélectionnez une zone où d’autres tables ont déjà été définies, un menu contextuel différent peut s’afficher :
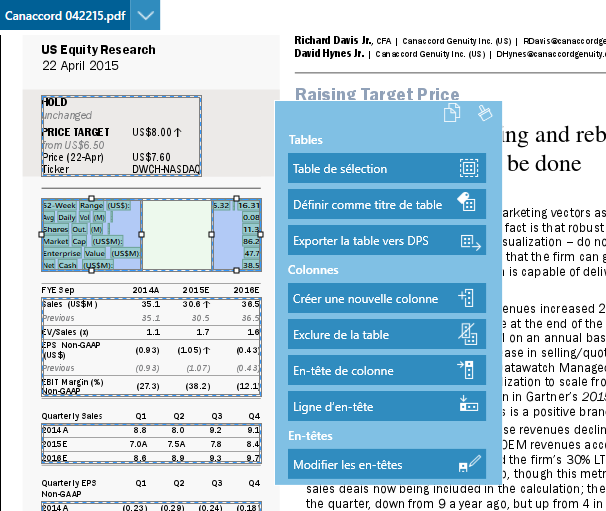
Vous devrez peut-être choisir Plus d'options, au bas du menu contextuel, pour afficher cette option.
-
Choisissez Table depuis sélection.
Les valeurs sélectionnées forment une nouvelle table.
Monarch Complete tente de déterminer les lignes et les colonnes de la nouvelle table.
Créer une nouvelle colonne
Monarch Complete omette une colonne. Vous pouvez rectifier aisément la situation en ajoutant la colonne manuellement.
PROCÉDURE À SUIVRE :
-
Par glissement-déplacement, sélectionnez la zone qui contient les valeurs à définir comme nouvelle colonne. Les valeurs doivent se composer de texte compris dans une table ou être adjacentes à une table définie.
Un menu contextuel s’ouvre :
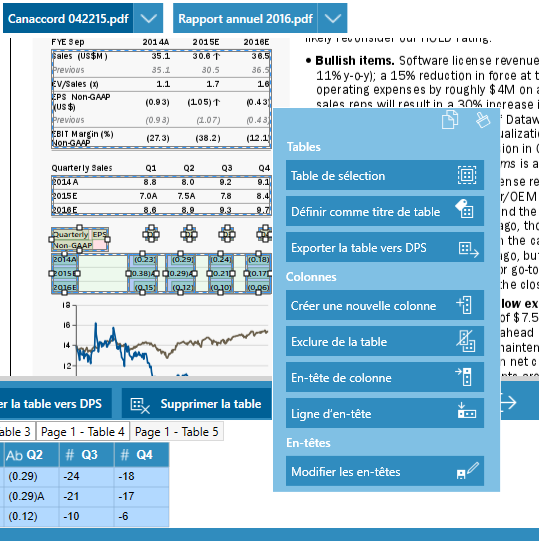
-
Choisissez Créer une nouvelle colonne.
Les valeurs sélectionnées forment une nouvelle colonne. Ces valeurs sont généralement surlignées en vert lors de la sélection de la table et elles s’affichent comme valeurs de nouvelle colonne sur le panneau des tables.
Supprimer une colonne
PROCÉDURE À SUIVRE :
-
Sélectionnez la table dans la zone du document.
La table doit être entourée d'une bordure à poignées :
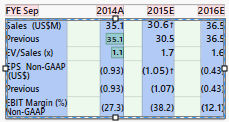
-
Cliquez sur la colonne que vous souhaitez supprimer.
La colonne doit maintenant être entourée aussi d'une bordure à poignées :
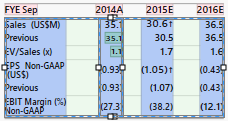
-
Pointez sur la colonne jusqu’à ce qu'un X apparaisse :
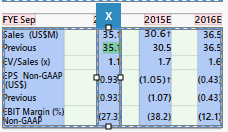
-
Cliquez sur le X pour supprimer la colonne.
Exclure des valeurs de colonne
PROCÉDURE À SUIVRE :
-
Par glissement-déplacement, sélectionnez la zone qui contient les valeurs à exclure.
Un menu contextuel s’ouvre :
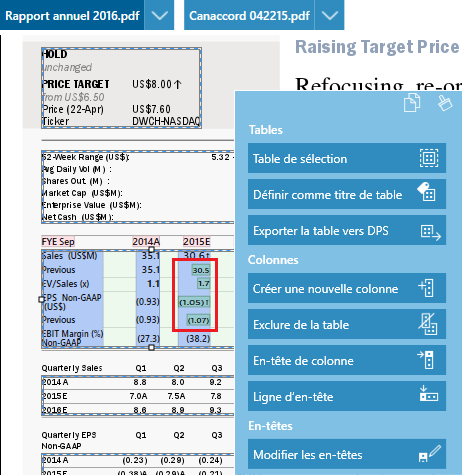
-
Choisissez Exclure de la table.
Les valeurs sélectionnées sont maintenant entourées d'une bordure rayée.
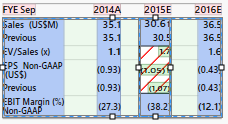
Les valeurs comprises dans cette bordure ne figurent plus dans la table dans le panneau des tables.
Ajouter des tables
Monarch Complete vous permet de combiner les données de deux tables sur une même page par ajout, pourvu que les colonnes sélectionnées correspondent aux critères d’ajout. Remarquez que les types de données des colonnes à ajouter l’une à l’autre ne doivent pas nécessairement correspondre. Dans ce cas, la colonne contenant les types de données différents se convertit en chaîne.
PROCÉDURE À SUIVRE :
-
Sélectionnez les deux tables à combiner.
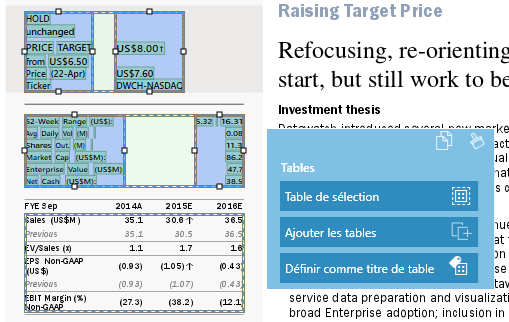
-
Dans le menu qui s'ouvre, choisissez Ajouter des tables.
Les données des deux tables, telles que définies par le chevauchement, se combinent en une table sur le panneau des tables. Si le nombre de colonnes des tables ne correspond pas, la commande d’ajout n’est pas proposée.
Combiner des colonnes
Monarch Complete vous permet de combiner les données de colonnes voisines pour étendre l’information capturée par une même colonne.
Procédure à suivre
-
Sélectionnez la table.
-
Sélectionnez la première colonne : elle apparaît surlignée, avec des poignées de glissement.

-
Faites glisser une poignée de sorte que la zone de la première colonne se chevauche à celle de la seconde (ou des autres colonnes à combiner).

Les données des colonnes, telles que définies par le chevauchement, se combinent en une même colonne sur le panneau des tables. Si nécessaire, renommez les colonnes. Voir à ce sujet Modifier les en-têtes.
Définir un titre de table
Vous pouvez créer de nouveaux titres de table à l’aide du texte de l’état.
PROCÉDURE À SUIVRE :
-
Sélectionnez le texte directement au-dessus d'une table.
-
Un menu contextuel s’ouvre :
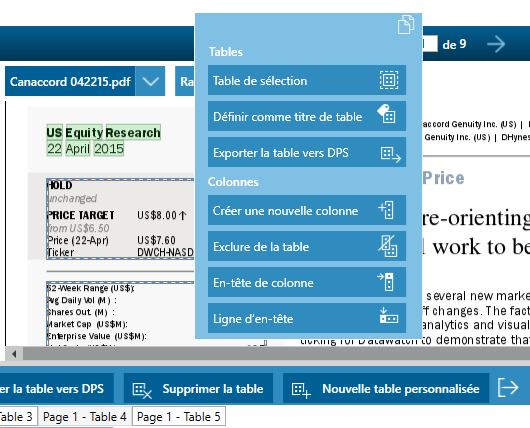
-
Choisissez Définir comme titre de table.
Le texte sélectionné devient le nom de la table sur le panneau des tables.
Modifier les en-têtes
Dans Monarch Complete, vous pouvez modifier les en-têtes de différentes manières.
MODIFIER LES EN-TÊTES
PROCÉDURE À SUIVRE :
-
Sélectionnez la table.
-
Sélectionnez une zone vierge entre les valeurs de colonne jusqu’à ce que des poignées apparaissent et que les en-têtes et les colonnes se surlignent dans une autre couleur :
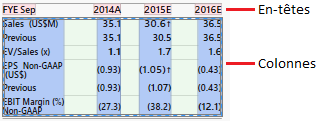
-
Cliquez sur l'en-tête avec le bouton droit de la souris pour afficher un menu contextuel.
-
Choisissez Modifier les en-têtes.
La boîte de dialogue Modifier les en-têtes s'ouvre :
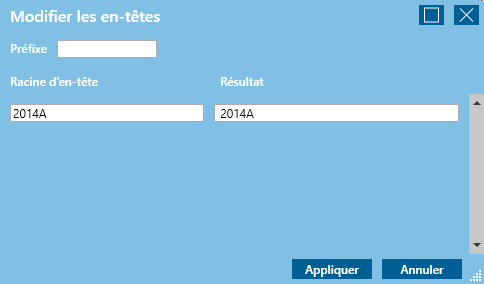
-
Procédez comme suit :
-
-
Entrez un préfixe si vous désirez mieux identifier ainsi la colonne.
-
Entrez une valeur de Racine d’en-tête si vous désirez modifier la valeur de l’en-tête.
-
-
Cliquez sur Appliquer.
Les changements d’en-tête se reflètent dans la définition de la table sur le panneau des tables.
DÉFINIR UN EN-TÊTE DE COLONNE
PROCÉDURE À SUIVRE :
-
Sélectionnez une table.
-
Sélectionnez le texte au-dessus de la table.
Vous pouvez sélectionner le texte d’en-tête avec de l’espace ou un autre texte entre la table et la ligne d’en-tête candidate.
Exemple :
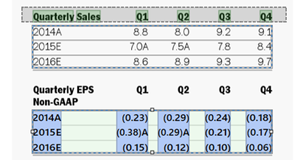
-
Un menu contextuel s’ouvre :
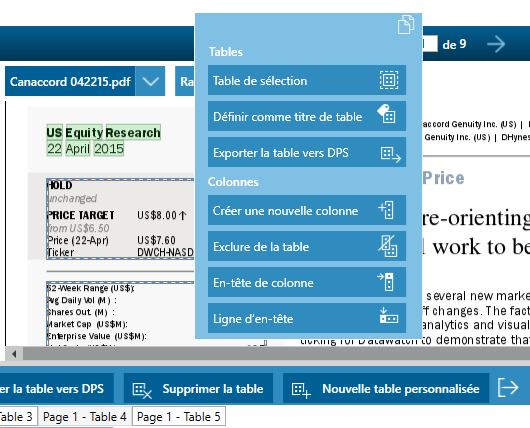
-
Choisissez En-tête de colonne.
Le texte sélectionné s’associe aux en-têtes de colonne de la table et s’affiche en tant que tel sur le panneau des tables.
DÉFINIR UN EN-TÊTE DE LIGNE
PROCÉDURE À SUIVRE :
-
Sélectionnez le texte à gauche d'une table ou la première colonne de la table.
-
Un menu contextuel s’ouvre :
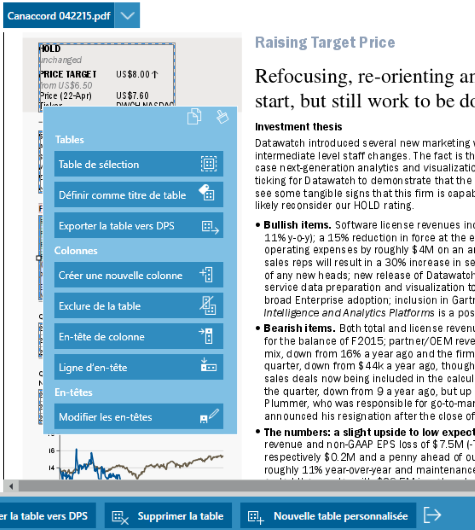
-
Choisissez En-tête de ligne.
Le texte sélectionné devient les en-têtes de colonne de la table sur le panneau des tables.


