Exportation d’un récapitulatif dans Data Prep Studio
Vous pouvez exporter un récapitulatif dans Excel ou CSV.
Pour exporter un récapitulatif dans CSV
Procédure à suivre :
-
Cliquez sur l’onglet Exporter pour afficher la fenêtre d’exportation.
-
Cliquez sur le bouton
 Ajouter une exportation à
droite de la table à partir de laquelle vous avez créé un récapitulatif,
puis sélectionnez Exporter sous
> Récapitulatif > CSV.
Ajouter une exportation à
droite de la table à partir de laquelle vous avez créé un récapitulatif,
puis sélectionnez Exporter sous
> Récapitulatif > CSV.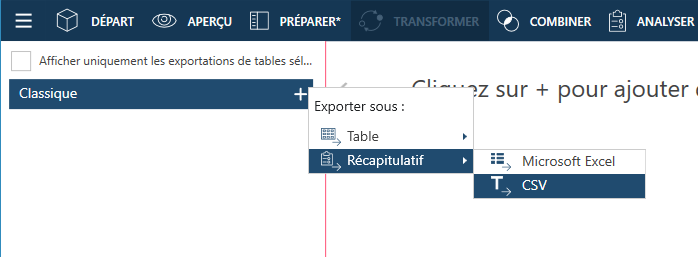
La table que vous avez sélectionnée s’affiche dans le panneau de gestion des exportations et ses propriétés s’affichent dans le panneau des propriétés d’exportation.
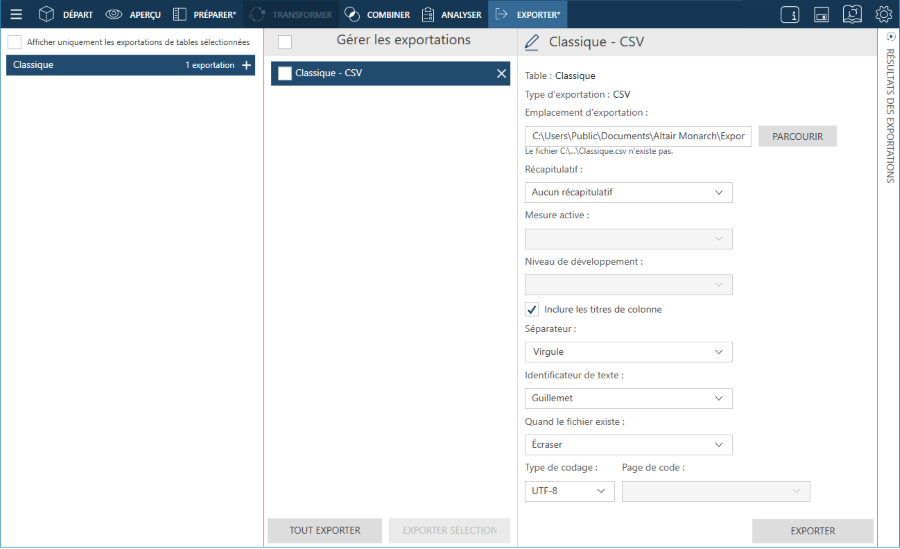
-
Si vous le souhaitez, renommez l’exportation en cliquant sur le bouton Éditer
 sur la gauche du nom de
l’exportation, puis en saisissant un nouveau nom dans le champ.
sur la gauche du nom de
l’exportation, puis en saisissant un nouveau nom dans le champ. -
Spécifiez des paramètres d’exportation généraux. Ces paramètres sont décrits dans le tableau ci-dessous.
Champ
Description
Emplacement d’exportation
Ce paramètre décrit l’emplacement où sera enregistré le fichier d’exportation et le nom qu’il portera. Indiquez le chemin d’accès et le nom du fichier d’exportation.
Récapitulatif
Ce paramètre spécifie quel récapitulatif exporter. Utilisez la liste déroulante pour sélectionner un récapitulatif.
Mesure active
Lors de l’exportation d’un récapitulatif à clé horizontale, ce paramètre spécifie la mesure à appliquer au récapitulatif. Si votre récapitulatif est un récapitulatif ordinaire, ce paramètre est inactif.
Niveau de développement
Ce paramètre spécifie le niveau de développement à appliquer au récapitulatif qui va être exporté. Si vous choisissez un niveau de développement inférieur, la table de sortie contiendra moins de colonnes.
Inclure les titres de colonne
En cochant ce paramètre, vous demandez à Data Prep Studio d’inclure les titres de colonne dans le fichier d’exportation. Ce titre deviendra la première ligne dans le fichier d’exportation.
Séparateur
Ce paramètre spécifie le séparateur de données pour les fichiers CSV. Choisissez un séparateur dans la liste déroulante. Le séparateur sera utilisé pour séparer les valeurs des colonnes.
Identificateur de texte
Ce paramètre spécifie l’identificateur de texte pour les fichiers CSV. Choisissez un identificateur de texte dans la liste déroulante. L’identificateur de texte vous indique où les valeurs de texte commencent et s’arrêtent. Cela s’avère utile lorsque vous avez des valeurs de texte qui peuvent renfermer le caractère séparateur que vous avez sélectionné précédemment.
Quand le fichier existe
Ce paramètre spécifie ce que doit faire Data Prep Studio si un fichier du même nom existe déjà dans le dossier que vous avez spécifié dans le champ de destination d’exportation. Choisissez une action si le fichier d’exportation existe déjà :
-
Remplacer le fichier.
-
Ajouter les enregistrements au fichier existant.
-
Ignorer l’opération d’exportation.
Type de codage
Ce paramètre spécifie quel type de codage appliquer au fichier CSV. Actuellement, les types de codage Page de code, UTF-8, UTF-16LE et UTF-16BE sont acceptés.
Page de code
Quand le type de codage sélectionné est Page de code, ce paramètre spécifie la page de code à appliquer au fichier CSV.
-
-
Cliquez sur le bouton Exporter en bas à droite de la fenêtre pour exécuter l’opération d’exportation.
Une fois l’opération d’exportation terminée, le panneau des résultats de l’exportation s’affiche. Si l’exportation a réussi, un lien d’exportation s’affiche. Cliquez sur ce lien pour ouvrir le dossier dans lequel vous avez enregistré le récapitulatif exporté.
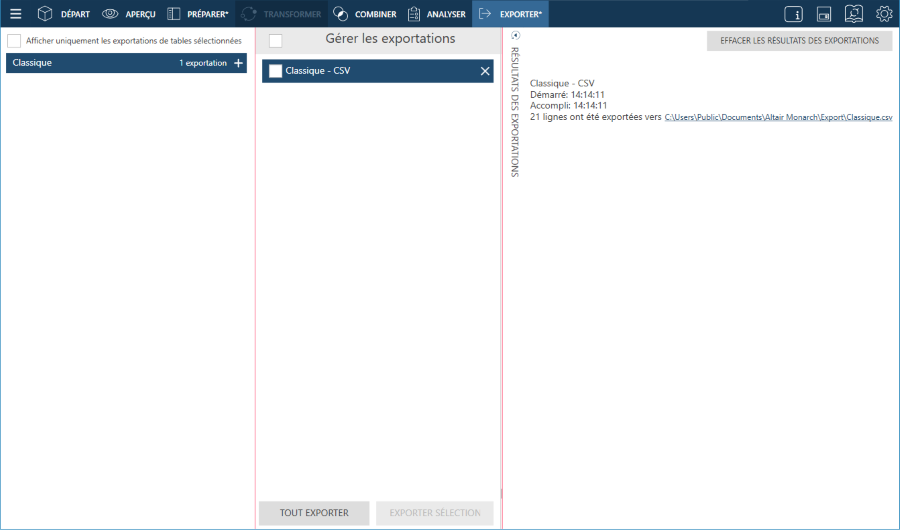
Pour exporter un récapitulatif dans Microsoft Excel
Procédure à suivre :
-
Cliquez sur l’onglet Exporter pour afficher la fenêtre d’exportation.
-
Cliquez sur le bouton
 Ajouter une exportation à
droite de la table à partir de laquelle vous avez créé un récapitulatif,
puis sélectionnez Exporter sous
> Récapitulatif > Microsoft Excel.
Ajouter une exportation à
droite de la table à partir de laquelle vous avez créé un récapitulatif,
puis sélectionnez Exporter sous
> Récapitulatif > Microsoft Excel.La table que vous avez sélectionnée s’affiche dans le panneau de gestion des exportations et ses propriétés s’affichent dans le panneau des propriétés d’exportation.

-
Si vous le souhaitez, renommez l’exportation en cliquant sur le bouton Éditer
 sur la gauche du nom de
l’exportation, puis en saisissant un nouveau nom dans le champ.
sur la gauche du nom de
l’exportation, puis en saisissant un nouveau nom dans le champ. -
Spécifiez des paramètres d’exportation généraux. Ces paramètres sont décrits dans le tableau ci-dessous.
Champ
Description
Emplacement d’exportation
Ce paramètre décrit l’emplacement où sera enregistré le fichier d’exportation et le nom qu’il portera. Indiquez le chemin d’accès et le nom du fichier d’exportation.
Nom de la feuille
Ce paramètre spécifie un nom à appliquer à la feuille de calcul du récapitulatif.
Récapitulatif
Ce paramètre spécifie quel récapitulatif exporter. Utilisez la liste déroulante pour sélectionner un récapitulatif.
Mesure active
Lors de l’exportation d’un récapitulatif à clé horizontale, ce paramètre spécifie la mesure à appliquer au récapitulatif. Si votre récapitulatif est un récapitulatif ordinaire, ce paramètre est inactif.
Niveau de développement
Ce paramètre spécifie le niveau de développement à appliquer au récapitulatif qui va être exporté. Si vous choisissez un niveau de développement inférieur, la table de sortie contiendra moins de colonnes.
Inclure les titres de colonne
En cochant ce paramètre, vous demandez à Data Prep Studio d’inclure les titres de colonne dans le fichier d’exportation. Ce titre deviendra la première ligne dans le fichier d’exportation.
Quand le fichier existe
Ce paramètre spécifie ce que doit faire Data Prep Studio si un fichier du même nom existe déjà dans le dossier que vous avez spécifié dans le champ de destination d’exportation. Choisissez une action si le fichier d’exportation existe déjà :
-
Remplacer le fichier.
-
Ajouter les enregistrements au fichier existant.
-
Ignorer l’opération d’exportation.
Quand la table existe
Ce paramètre n’est activé que quand l’option Quand le fichier existe sélectionnée est ajouter ou ignorer. Il spécifie ce que doit faire Data Prep Studio si un fichier avec la même table existe dans le fichier d’exportation que vous avez indiqué. Choisissez une action si la table d’exportation existe déjà :
-
Remplacer la table.
-
Ajouter les enregistrements à la table existante.
-
Ignorer l’opération d’exportation.
-
-
Cliquez sur le bouton Exporter en bas à droite de la fenêtre pour exécuter l’opération d’exportation.
Une fois l’opération d’exportation terminée, le panneau des résultats de l’exportation s’affiche. Si l’exportation a réussi, un lien d’exportation s’affiche. Cliquez sur ce lien pour ouvrir le dossier dans lequel vous avez enregistré le récapitulatif exporté.


