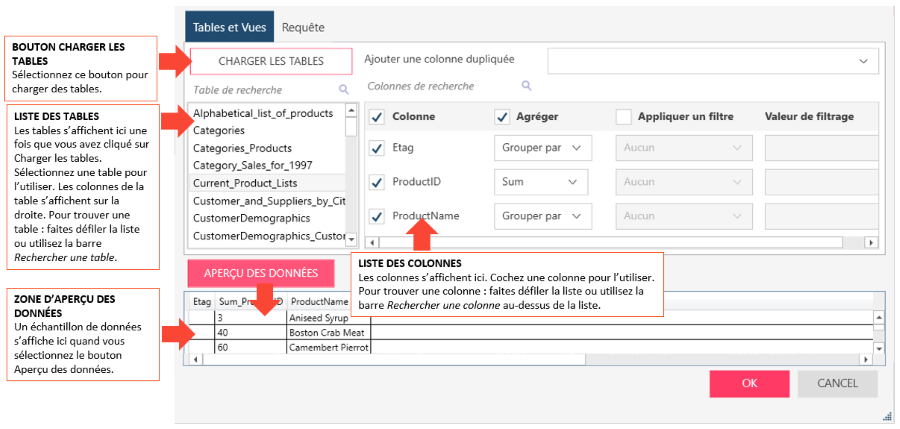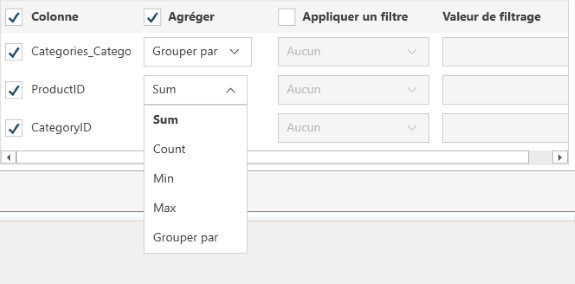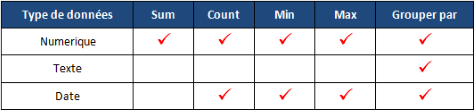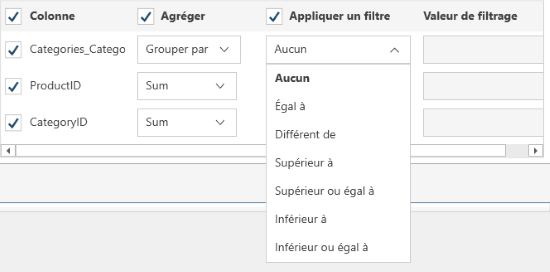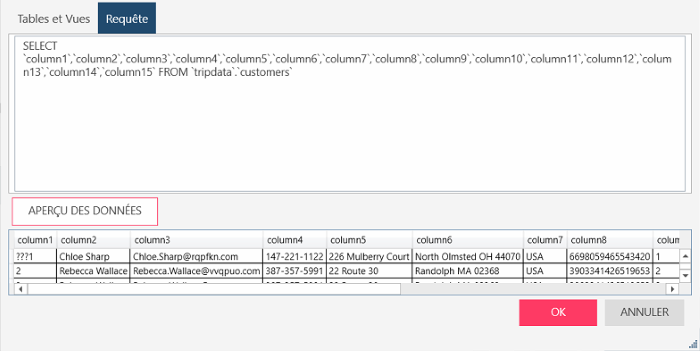Boîte de dialogue Connexion à Zendesk
Entrez les valeurs de connexion dans la boîte de dialogue pour récupérer des données de votre source Zendesk.
Attention, il peut falloir un certain temps pour que les tables volumineuses se chargent via le connecteur Zendesk. La grande majorité du temps d’attente est due à la réponse de Zendesk, non au traitement des données en tables par CData. C’est un comportement attendu. Zendesk prend en charge le filtrage par la date de la dernière modification et les utilisateurs peuvent donc choisir d’effectuer une extraction de données initiale lente, puis de ne demander que les deltas. Pour le pilote Zendesk installé avec Data Prep Studio, cette opération est automatiquement traitée par AutoCache.
Options
|
Champ |
Description |
|
URL |
L’URL de connexion à la source de données Zendesk. |
|
ID utilisateur |
Un ID utilisateur valide est obligatoire pour se connecter à la source de données. |
|
Mot de passe |
Un mot de passe valide est obligatoire pour se connecter à la source de données. Ce mot de passe doit correspondre à l’ID utilisateur ci-dessus. |
|
Autres options de connexion |
Les options de connexion nécessaires pour se connecter à la source de données. Si vous souhaitez utiliser plusieurs chaînes de connexion, séparez-les par des points-virgules. Cependant, vous pouvez saisir un maximum de 512 caractères dans ce champ de texte. Pour en savoir plus sur les options disponibles et les valeurs valides, cliquez ici. |
|
Section Tables et vues |
Vous permet de charger, puis de sélectionner manuellement, dans une liste, les tables de votre base de données. Pour charger les tables et les vues par le biais de la recherche et de la sélection :
Les colonnes de la table s’affichent dans la liste Colonne (en regard de la liste des tables). Remarque : Si vous souhaitez ajouter une colonne reproduite, sélectionnez-la dans la liste déroulante Ajouter une colonne dupliquée fournie. Pour sélectionner une colonne Cochez les cases à côté des colonnes que vous souhaitez utiliser. Si vous voulez utiliser toutes les colonnes, cochez la case Colonne dans l’en-tête. Pour regrouper des colonnes
Si vous souhaitez que les données renvoyées soient regroupées, cochez la case Regrouper dans l’en-tête, puis sélectionnez la méthode de regroupement que vous voulez utiliser pour chaque colonne. Les méthodes de regroupement suivantes sont possibles pour chaque type de données :
Pour filtrer des colonnes
Si vous souhaitez que les données renvoyées soient filtrées, cochez la case Appliquer un filtre dans l’en-tête. Puis, pour chaque colonne, sélectionnez une méthode de filtrage dans le menu de filtre et saisissez la valeur de filtre dans le champ correspondant. Notez que certaines sources données nécessitent des valeurs de filtre qui respectent la casse. Consultez cette liste pour savoir quelles sources de données ont des filtres sensibles à la casse. Pour charger les tables et les vues en utilisant une requête SQL, sélectionnez l’onglet Requête. |
|
Requête |
Vous permet de charger, puis de sélectionner les tables de votre base de données, en saisissant un ordre SQL. Si vous avez sélectionné, Tables et affichages, cette case est mise à jour et contient la requête SELECT * FROM TABLE.
Si vous voulez définir la requête, saisissez les instructions SELECT et/ou EXEC à exécuter. Remarques :
Si vous avez besoin d’utiliser une série d’instructions SQL avec ou sans commentaires, nous vous conseillons d’utiliser des procédures stockées pour contenir ces instructions. La procédure stockée peut ensuite être exécutée depuis le formulaire.
|
|
Aperçu des données |
Cliquez pour récupérer les données en utilisant les coordonnées et les critères que vous avez spécifiés. Cela vous permet de confirmer votre connexion, de vérifier que vous avez connecté la bonne table, de vérifier votre requête et de vérifier les informations qui seront chargées. Remarques :
|
Remarque :
La récupération des données en exécutant une commande SELECT * FROM UserIdentities prend du temps. C’est une limite de l’API Zendesk actuelle.