Ein mehrzeiliges Feld erfassen
Einige Berichte enthalten Beschreibungs- oder Anmerkungsfelder, die sich über mehrere Zeilen erstrecken. Einige dieser mehrzeiligen Felder haben immer die gleiche Anzahl an Zeilen, aber bei anderen kann die Zeilenzahl von Fall zu Fall unterschiedlich sein. In den folgenden Abbildungen finden Sie Beispiele für solche Felder.
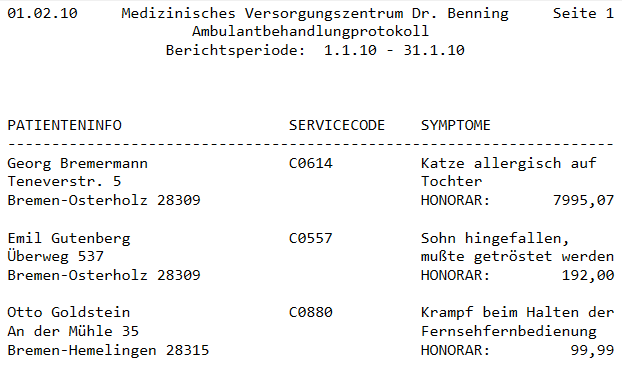
Das Feld SYMPTOME hat immer eine feste Zeilenanzahl.
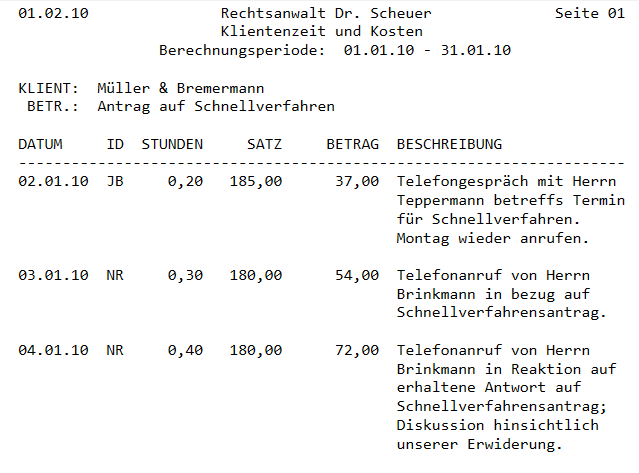
Das Feld BESCHREIBUNG hat eine unterschiedliche Anzahl an Zeilen.
Mit Hilfe von Monarch Data Prep Studio können Sie diese Felder extrahieren, indem Sie jeweils die Anfangs- und Endposition des Feldes angeben.
Hinweis: Es wird davon ausgegangen, dass Sie bereits mit der Mustererstellung vertraut sind. Weitere Informationen zu diesem Vorgang finden Sie unter Ein Muster erstellen.
SCHRITTE:
-
Gehen Sie zu Berichtsentwurf.
-
Wählen Sie eine Zeile oder eine Zeilengruppe aus, die eine Instanz des mehrzeiligen Feldes enthält. Weiten Sie die Auswahl nur soweit aus, wie erforderlich ist, um die erste Zeile des mehrzeiligen Feldes zu markieren. Es ist nicht notwendig, alle Zeilen im Feld zu markieren. Nur die erste Zeile braucht markiert zu werden. Sie werden weiter unten erfahren, wie Sie auch die übrigen Zeilen im Feld in die Felddefinition mit einschließen können.
-
Klicken sie auf Neues Muster hinzufügen
 im Fensterbereich Muster-
und Feldeigenschaften und wählen Sie dann eine Musterrolle
aus (normalerweise Detail
oder Anhängen.
im Fensterbereich Muster-
und Feldeigenschaften und wählen Sie dann eine Musterrolle
aus (normalerweise Detail
oder Anhängen. -
Erstellen Sie einen Selektor, um alle Instanzen des Musters zu erfassen.
-
Blättern Sie dann durch den Bericht, um sicherzustellen, dass der Selektor auch alle Instanzen der ausgewählten Ebene erfasst hat. Der Selektor braucht hier nur die erste Zeile des mehrzeiligen Feldes zu erfassen. Sie werden später erfahren, wie Sie auch die übrigen Zeilen des mehrzeiligen Feldes mit erfassen können.
Falls der Selektor nicht alle Instanzen der ausgewählten Ebene erfasst, sollten Sie die betreffenden Zeilen überprüfen, um zu entscheiden, welche Änderungen am Selektor vorgenommen werden können, um diesen Fehler zu beheben. Nachdem Sie die entsprechenden Änderungen vorgenommen haben, müssen Sie die Schritte 4 und 5 noch einmal wiederholen.
Sobald Sie sich davon überzeugt haben, dass der Selektor alle Zeilen der ausgewählten Ebene erfasst, jedoch die Zeilen aller anderen Ebenen unberührt lässt, können Sie das mehrzeilige Feld markieren, und zwar zusammen mit einzeiligen Feldern, die Sie evtl. ebenfalls erfassen möchten.
-
Markieren Sie die erste Zeile des mehrzeiligen Feldes. Sie können auch beliebige einzeilige Felder markieren, die ebenfalls anhand dieses Musters extrahiert werden sollen.
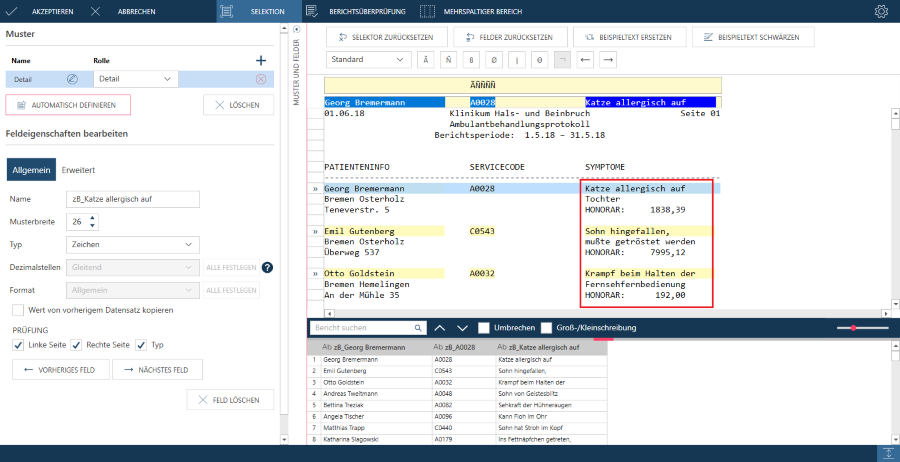
-
Klicken Sie auf die erste Zeile des mehrzeiligen Feldes, um dessen Eigenschaften im Bereich Feldeigenschaften bearbeiten des Fensterbereichs „Muster- und Feldeigenschaften“ angezeigt werden.
-
Geben Sie auf der Registerkarte Allgemein einen Namen für das Feld in das Feld Name ein und legen Sie dann die Einstellung für jede der verfügbaren Optionen fest (Hinweis: Eine detaillierte Beschreibung dieser Optionen finden Sie unter Eingabefeldeigenschaften.
-
Wählen Sie die Registerkarte Erweitert. Die Registerkarte „Erweitert“ enthält Optionen, über die Sie ein mehrzeiliges Feld definieren können.
-
Wählen Sie eine der Feld starten bei-Optionen, um zu kennzeichnen, wo das mehrzeilige Feld relativ zum Musterkopf beginnen soll:
-
Zeilennummer: Wählen Sie diese Option, um anzugeben, dass die erste Zeile des Feldes an einem bestimmten Punkt vom Musterkopf beginnen soll. Die Zeilennummer, die durch diese Einstellung dargestellt wird, hängt von der Position der Feldmarkierung im Beispielmuster ab. Wenn Sie das Feld beispielsweise in der zweiten Zeile des Musters markiert haben, würde diese Option gleichbedeutend mit Zeilennummer 2 sein.
-
Zeichenfolge: n irgendwo in vorheriger Zeile: Wählen Sie diese Option, um zu erkennen zu geben, dass das definierte Feld nur dort auftritt, wo sich die angegebene Zeichenfolge irgendwo in der vorhergehenden Zeile befindet. Diese Option erleichtert das Erfassen von HTML-Daten.
-
Vorhergehende Zeichenfolge: [Zeichen] in aktueller Zelle: Wählen Sie diese Option, um anzugeben, dass die erste Zeile des Feldes gleich rechts von einer Zeichenfolge (z. B. rechts von einem Etikett) beginnt. Geben Sie die Zeichenfolge in das daneben befindliche Bearbeitungsfeld ein. Die maximale Länge für die Zeichenfolge ist n-1, wobei n die Spaltenstartposition des Feldes darstellt. Wenn das Feld z. B. in Spalte 15 beginnt, können Sie eine Zeichenfolge von bis zu 14 Zeichen eingeben (d. h. die ganze Suchzeichenfolge muss links neben das Feld passen). Diese Option wird meistens benutzt, um den Feldanfang anhand eines links davon befindlichen Etiketts zu finden.
-
Nach dem letzten definierten Feld im Muster: Wählen Sie diese Option, um anzugeben, dass die erste Zeile des Feldes zwei Zeilen unterhalb der letzten Zeile eines mehrzeiligen Feldes beginnt, das ebenfalls durch das Muster extrahiert wird. Über diese Option kann ein Feld erfasst werden, das direkt hinter einem anderen mehrzeiligen Feld liegt. In diesem Fall kann der Anfangspunkt des zweiten Feldes zwar in unterschiedlichem Verhältnis zum Musterkopf stehen, fällt aber immer auf einen ganz bestimmten Punkt relativ zum Ende des ersten Feldes. Mit dieser Option können Sie ein mehrzeiliges oder auch ein normales (einzeiliges) Feld erfassen. Zum Erfassen eines normalen Feldes müssen Sie im Gruppenfeld „Feld beenden bei“ die Option „Bei Zeilennummer: 1“ wählen.
-
Wählen Sie eine der Optionen im Gruppenfeld Feld beenden bei aus, um anzugeben, wo das mehrzeilige Feld endet:
-
Zeilenanzahl: Wählen Sie diese Option, wenn das Feld nach einer festgelegten Anzahl von Zeilen beendet werden soll. Diese Option sollte immer dann benutzt werden, wenn alle Instanzen des Feldes die gleiche Anzahl an Zeilen haben. Verwenden Sie das Bearbeitungsfeld, um die Höhe des Feldes in Zeilen anzugeben.
-
Bei nichtleerer vorhergehender Zeichenfolge von n Zeichen: Wählen Sie diese Option, um das Feld zu beenden, sobald links vom Feld eine Zeile mit einer Zeichenfolge angetroffen wird, bei der es sich nicht um Leerzeichen handelt. Die maximale Länge für die Zeichenfolge ist n-1, wobei n die Spaltenstartposition des Feldes darstellt. Wenn das Feld z. B. in Spalte 15 beginnt, können Sie als Längenwert für die nichtleere Zeichenfolge maximal 14 angeben (d. h. die gesamte Zeichenfolge muss in den links vom Feld befindlichen Raum passen. Diese Option wird in der Regel dazu benutzt, ein Feld aufgrund eines nachfolgenden Feldes oder Feldetiketts zu beenden, das links unterhalb des betreffenden Feldes erscheint. Verwenden Sie diese Option nur dann, wenn die Zeilenanzahl bei jeder Instanz des Feldes unterschiedlich ist. Wenn das Feld dagegen immer die gleiche Anzahl an Zeilen aufweist, sollten Sie die vorstehend beschriebene Option Bei Zeilennummer: verwenden.
-
Bei Leerfeldwerten: Wählen Sie diese Option, um ein Feld zu beenden, sobald eine Leerzeile oder mehrere Leerzeilen gefunden werden. Dabei braucht die Zeile nicht vollkommen leer zu Monarch Data Prep Studiosein. Allerdings müssen die vom Feld eingenommenen Spaltenpositionen leer sein. Geben Sie die Leerfeldwerte an, die zum Beenden des Feldes erforderlich sind. Verwenden Sie diese Option nur dann, wenn die Zeilenanzahl bei jeder Instanz des Feldes unterschiedlich ist. Wenn das Feld dagegen immer die gleiche Anzahl an Zeilen aufweist, sollten Sie die vorstehend beschriebene Option Bei Zeilennummer: verwenden.
-
Durch Ende der Linksausrichtung: Wählen Sie diese Option, wenn das Feld beendet werden soll, sobald Monarch Data Prep Studio in der ersten Spalte des Feldes auf eine Zeile mit einem Leerzeichen oder aber in der direkt vor dem Feld erscheinenden Spalte auf irgendein anderes Zeichen (das kein Leerzeichen ist) stößt. In beiden Fällen weist das darauf hin, dass die Linksausrichtung innerhalb des Feldes beendet ist. Mit dieser Option können links ausgerichtete Textblöcke erfasst werden. Wenn der Textblock jedoch eine Leerzeile enthält, wie das z. B. zwischen Absätzen der Fall ist, betrachtet Monarch Data Prep Studio die Leerzeile als Ende der Linksausrichtung und beendet das Feld. Bei Blöcken mit mehreren Absätzen sollten Sie daher die Option „Bei nichtleerer vorhergehender Zeichenfolge von [n] Zeichen“, die Option „Bei Leerfeldwerten“ oder die Option „Nur durch Mindestaktionen“ verwenden. Verwenden Sie diese Option nur dann, wenn die Zeilenanzahl bei jeder Instanz des Feldes unterschiedlich ist. Wenn das Feld dagegen immer die gleiche Anzahl an Zeilen aufweist, sollten Sie die vorstehend beschriebene Option „Bei Zeilennummer“ verwenden.
-
Keine der vorstehenden: Wählen Sie diese Option, um das Feld nur dann zu beenden, wenn Monarch Classic auf ein anderes Muster (einschließlich einer anderen Instanz dieses Musters) stößt. Das Feld wird aber auch beendet, wenn eine HTML-Auszeichnungszeile angetroffen wird.
Monarch Data Prep Studio beendet ein mehrzeiliges Feld aber auch, sobald es sich über zwei Seiten erstreckt. Das Feld wird in diesem Fall auf der zweiten Seite dort beendet, wo das Seitenumbruchzeichen (Zeichencode 12) angetroffen wird. Dadurch wird vermieden, dass ein Feld endlos weitergeführt wird, wenn die ausgewählte Feld beenden bei-Aktion nicht ausreicht, um das Feld zu beenden.
Das Verhalten der Einstellung „Keine der vorstehenden“ wird selbst dann durch Monarch Data Prep Studio erzwungen, wenn diese Option nicht ausgewählt ist. Verwenden Sie diese Option nur dann, wenn keine der anderen Optionen angewendet werden kann.
Hinweis: Hilfsmuster zum Beenden eines mehrzeiligen Feldes verwenden
Falls keine der anderen „Feld beenden bei“-Optionen zum Beenden des mehrzeiligen Feldes verwendet werden kann und Sie kein geeignetes, bereits definiertes Muster zur Verfügung haben, können Sie eigens zu diesem Zweck ein Hilfsmuster (d. h. ein leeres Muster) erstellen. Dadurch stehen Ihnen dann alle Selektionsfunktionen von Monarch Data Prep Studio voll zur Verfügung.
-
Blättern Sie mit Hilfe der vertikalen Bildlaufleiste durch den Bericht. Schauen Sie sich den Bericht genau an, um sicherzustellen, dass auch alle Instanzen des mehrzeiligen Feldes erfasst wurden.
Falls die Definition für irgendeine Instanz des Feldes nicht geeignet ist, muss dieser Feldwert überprüft und eventuell eine entsprechende Änderung an der Felddefinition vorgenommen werden (vielleicht muss beispielsweise eine andere „Feld beenden bei“-Option ausgewählt werden). Anschließend muss dieser Schritt dann noch einmal wiederholt werden.
-
Bestätigen Sie die neuen Muster- und Felddefinitionen durch Auswahl von Akzeptieren.
Die extrahierten Daten erscheinen dann in einer Tabelle im Fenster „Vorbereiten“.
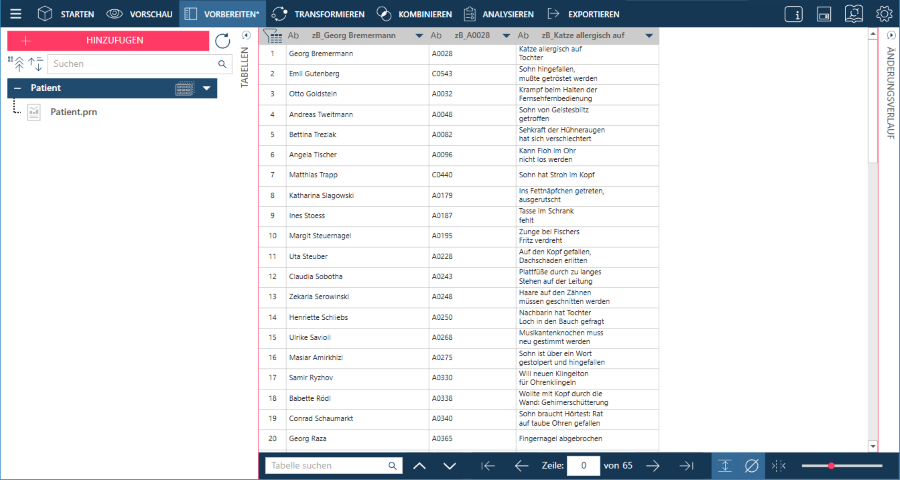
Hinweis: Wenn Sie den mehrzeiligen Textblock nach dem Extrahieren in einzelne Zeilen unterteilen möchten, können Sie weitere Informationen darüber unter der Funktion TextLine finden.


