Die mehrspaltige Bereichsauswahlfunktion (MCR) verwenden
Monarch Classic bietet eine neue mehrspaltige Bereichsauswahlfunktion (MCR), durch die Monarch Classic-Benutzer jetzt in der Lage sind, Daten aus Berichten zu erfassen und zu extrahieren, die dem Layout einer Zeitung ähnlich sind, d. h., die auf jeder Seite mehrere nebeneinander liegende Datenspalten aufweisen.
Daten mittels mehrspaltiger Bereichsauswahlfunktion (MCR) erfassen
Schritte:
-
Sie müssen mit Hilfe des Dialogfelds Definition Mehrspaltiger Bereich den mehrspaltigen Bereich definieren.
-
Sie müssen ein Muster erstellen, um die Daten aus dem Bericht extrahieren zu können.
-
Sie müssen die vertikalen Begrenzungen, d. h. Anfangs- und Endpunkte, für die Spalten angeben.
Hinweis: In Lektion 5 der Monarch Classic Einführung ist ein illustriertes Beispiel für die Verwendung der mehrspaltigen Bereichsauswahlfunktion (MCR) enthalten.
Die mehrspaltige Bereichsauswahlfunktion (MCR) verwenden
Schritte:
-
Wählen Sie die den Bericht aus, aus dem Daten extrahiert werden sollen, und gehen Sie dann zu Berichtsentwurf.
-
Wählen Sie in der Berichtsentwurf-Multifunktionsleiste die Option mehrspaltiger Bereich aus. Daraufhin erscheint das Fenster Definition „Mehrspaltiger Bereich“.
-
Zum Aktivieren des Dialogfeldes wählen Sie Modus Mehrspaltiger Bereich aktivieren.
Mehrspaltigen Bereich definieren
Um einen mehrspaltigen Bereich zu definieren, muss zuerst angegeben werden, wie viele Spalten dieser Bereich enthalten soll. In den meisten Fällen sollte die Spaltenanzahl der Anzahl von Spalten in dem Bericht entsprechen.
-
Sehen Sie im Bericht nach, wie viele Datenspalten dieser enthält, und geben Sie diese Anzahl dann in das Bearbeitungsfeld Spaltenanzahl ein.
Im Bericht erscheint eine Reihe von gestrichelten Linien oder Spaltenanzeigern, aus denen zu ersehen ist, wo sich die Spalten derzeit befinden. Von der angegebenen Spaltenanzahl hängt ab, wie viele Spaltenanzeiger angezeigt werden (wenn Sie beispielsweise den Wert 3 im Bearbeitungsfeld Spaltenanzahl angegeben haben, erscheinen drei Spaltenanzeiger).
-
Geben Sie im Feld Linksposition der ersten Spalte die linke Begrenzung für die ganz links befindliche Spalte an, d. h. die Position, an der diese Spalte beginnen soll. Je nach angegebenem Wert, bewegen sich die Spaltenanzeiger dann eine Anzahl von Leerzeichen nach links.
Hinweis:Die Standardeinstellung für Linksposition der ersten Spalte ist „1“. Wenn der Text in der ganz links befindlichen Spalte gleich am linken Rand des Berichts beginnt, sollte die Standardeinstellung verwendet werden.Wenn der Text dagegen ein Leerzeichen eingerückt beginnt, muss 2 eingegeben werden. Entsprechend müsste 3 eingegeben werden, wenn der Text zwei Leerzeichen eingerückt beginnt.
-
Über das Bearbeitungsfeld Breite der Spalten können Sie die gewünschte Spaltenbreite angeben. Geben Sie entweder einen Wert in dieses Bearbeitungsfeld ein oder benutzen Sie die kleinen Pfeile, um die aktuelle Spaltenbreite anders einzustellen.
Die Spaltenanzeiger verschieben sich dann entsprechend. Sehen Sie sich die aktuelle Spaltenbreite anschließend noch einmal an, um sicherzustellen, dass die Daten auch vollkommen in die durch die Spaltenanzeiger markierten Spalten passen.
Sobald Sie die Anzahl der Spalten, die Startposition der ganz links befindlichen Spalte sowie die Spaltenbreite festgelegt haben, können Sie das Extraktionsmuster definieren.
-
Klicken Sie auf Akzeptieren, um die aktuellen Einstellungen für den mehrspaltigen Bereich zu bestätigen und zum Muster-Editor zurückzukehren. Wie Sie sehen, werden die Spaltenanzeiger weiterhin im Berichtsfenster angezeigt.
Ein Datenextraktionsmuster definieren
Als Nächstes müssen Sie ein Muster erstellen, um die Daten aus dem Bericht extrahieren zu können.
-
Klicken Sie links der zu erfassenden ersten Datenzeile in den Zeilenauswahlbereich, um die Zeile zu markieren. Hinweis: Zur Auswahl mehrerer Zeilen müssen Sie links der ersten Zeile in den Zeilenauswahlbereich klicken und dann bei gedrückt gehaltener Maustaste bis zur letzten Zeile hin ziehen.
-
Wählen Sie die Option Neues Muster in der Berichtsentwurf-Multifunktionsleiste. Sie werden zur Auswahl einer Musterrolle aufgefordert:
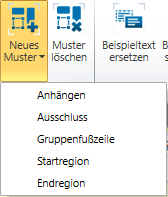
-
Wählen sie die richtige Musterrolle aus dem Dropdown-Menü aus. Monarch Classic unterteilt das Berichtsfenster daraufhin in das Dialogfeld Musterdefinition (oben) und den eigentlichen Bericht (unten). Die ausgewählten Detailzeilen werden ganz unten im Dialogfeld im Bearbeitungsfeld „Beispiel“ angezeigt.
Sie werden feststellen, dass das Kontrollkästchen für Mehrspaltiger Entwurfsmodus aktiviert ist. Auch wird im Bearbeitungsfeld „Beispiel“ nur die am weitesten links befindliche Instanz der in Schritt 8 ausgewählten Daten angezeigt. Das ergibt sich daraus, dass Monarch Classic auf Basis der angegebenen Einstellungen für den mehrspaltigen Bereich die multiplen Spalten jetzt als eine einzige betrachtet. Wenn Sie dagegen das Kontrollkästchen „Mehrspaltiger Entwurfsmodus“ deaktivieren, sind im Bearbeitungsfeld „Beispiel“ sämtliche Daten der ausgewählten Zeile zu sehen.
-
Erstellen Sie die Selektoren (genau wie bei jedem anderen Muster), um die gewünschten Felder zu extrahieren. Anschließend müssen Sie das Muster dann benennen und speichern.
-
Wählen Sie Überprüfen in der Berichtsentwurf-Multifunktionsleiste aus, um sicherzustellen, dass die Felder im Muster ordnungsgemäß definiert sind.
Vertikale Begrenzungen für die Spalten angeben
Sie müssen aber noch die vertikalen Begrenzungen für den mehrspaltigen Bereich angeben. Dabei handelt es sich um die obere und untere Begrenzung der Spalten innerhalb des Bereichs.
-
Drücken Sie STRG+POS1, um zum Anfang des Berichts zu blättern.
-
Wählen Sie in der Berichtsentwurf-Multifunktionsleiste die Option mehrspaltiger Bereich aus. Daraufhin erscheint das Fenster Definition „Mehrspaltiger Bereich“.
-
Wählen Sie unter Begrenzungen (vertikal) eine der Beginnen:-Optionen, um die obere Grenze des mehrspaltigen Bereichs festzulegen.
Wählen Sie Am Seitenanfang, wenn der mehrspaltige Bereich gleich am Anfang der Seite beginnen soll. Soll der mehrspaltige Bereich dagegen gleich nach einem bestimmten Muster beginnen, müssen Sie die runde Optionsschaltfläche Muster und dann ein Muster aus der Dropdown-Liste wählen.
Wie Sie sehen, ändert sich die obere Begrenzungslinie (d. h. die rote, horizontale Strichellinie, die sich über den Spalten befindet) entsprechend der von Ihnen angegebenen Einstellung. Diese Linie stellt die Obergrenze des mehrspaltigen Bereichs dar. Alles was sich oberhalb dieser Line befindet, ist außerhalb des mehrspaltigen Bereichs.
-
Wiederholen Sie Schritt 15, aber diesmal mit einer Enden:-Option, um die untere Begrenzung des mehrspaltigen Bereichs anzugeben.
Wählen Sie Am Seitenende, wenn sich der mehrspaltige Bereich bis zum Seitenende erstrecken soll. Soll dieser Bereich dagegen vor einem bestimmten Muster enden, müssen Sie die runde Optionsschaltfläche Muster und dann ein Muster aus der Dropdown-Liste wählen.
Wie Sie sehen, ändert sich die untere Begrenzungslinie des mehrspaltigen Bereichs (d. h. die rote, horizontale Strichellinie, die sich unter den Spalten befindet) entsprechend der von Ihnen angegebenen Einstellung. Diese Linie stellt die untere Grenze des mehrspaltigen Bereichs dar. Alles was sich unterhalb dieser Line befindet, ist außerhalb des mehrspaltigen Bereichs.
Hinweis: Wie Sie sehen, sind Muster sehr praktisch, um die obere und untere Grenze eines mehrspaltigen Bereichs anzugeben. Das sollte im Auge behalten werden, da Leerzeichen-Selektoren direkt zu diesem Zweck erstellt werden können.
-
Klicken Sie auf Akzeptieren, um die aktuellen Einstellungen für den mehrspaltigen Bereich zu speichern. Monarch Classic geht wieder zum Berichtsentwurf zurück.
-
Zeigen Sie die ausgewählten Daten in der Tabellenansicht an oder wählen Sie die Registerkarte Vorschau im Muster-Editor.


