Den Selektor verwenden
Mit dem Selektor kann, je nach der aktuellen Ansicht, Folgendes angezeigt werden: Bericht, Muster, Tabelle, Summierung oder Export.
Die unten aufgeführten Schritte beschreiben die Verwendung des Musterselektors.
Ein Element auswählen (Bericht, Muster, Tabelle, Summierung oder Export)
Klicken Sie auf ein Element im Selektor, um es auszuwählen. Klicken Sie beispielsweise auf den Namen eines Muster im Muster-Selektor, um ein Muster anzuzeigen und auszuwählen.
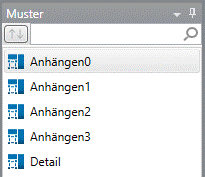
Die Suche verwenden
Wenn Sie ein Element zuerst suchen möchten, geben Sie die Suchkriterien in das Suchfeld oben im Selektor ein.

Elemente sortieren
Klicken Sie auf die Sortierschaltfläche auf der linken Seite des Suchfeldes, um Elemente zu sortieren:
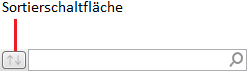
Klicken Sie auf die Sortierschaltfläche, um die Sortierfolge zu ändern.
Den Selektor abkoppeln
Sie können den Selektor abkoppeln und verschieben.
Schritte:
-
Klicken Sie mit der rechten Maustaste auf die Titelleiste des Selektors, um das Kontextmenü anzuzeigen:
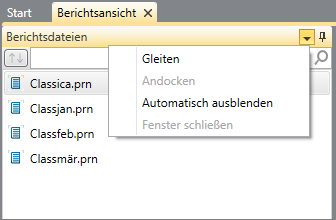
-
Wählen Sie Gleiten aus. Der Selektor wird in seinem eigenen Fenster, separat vom Monarch Classic-Fenster angezeigt.
Den Selektor auf automatisch verdecken einstellen
Der Selektor kann automatisch verdeckt gestellt werden, damit Sie die maximale Dokumentanzeigefläche erhalten und gleichzeitig schnellen Zugriff auf den ihn beibehalten.
Wählen Sie bei offenem Selektor oben im Explorer das Symbol „Autom. verdecken“ (sieht wie ein Reißnagel aus).
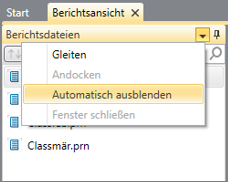
Das minimiert den Explorer links vom Dokumentfenster.
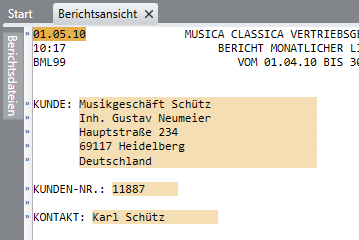
Klicken Sie auf den Explorer, um auf ihn zuzugreifen. Nach Auswahl eines Dokuments wird der Explorer automatisch minimiert.


