Tabellen modifizieren
Monarch Complete können automatisch definierte Tabellendefinitionen geändert und berichtigt werden.
Sie können:
-
eine neue Tabelle definieren,
-
eine neue Spalte erstellen,
-
Spalten löschen,
-
Werte aus einer Tabelle ausschließen,
-
Tabellen kombinieren,
-
einen Tabellentitel definieren,
-
Kopfzeilen verändern,
-
Leerstellen von Kopfzeilen- und Tabellenwerten entfernen.
Eine neue Tabelle erstellen
Sie können selbst eine Tabelle erstellen ohne dass Monarch Complete dies automatisch tut.
Es kommt vor, dass Monarch Complete beim Suchen nach Tabellen eine Tabelle übersieht. In diesen Fällen können Sie die Tabelle selbst hinzufügen.
SCHRITTE:
-
Wählen Sie durch Ziehen und Ablegen den Bereich mit den Werten fest, die als neue Tabelle definiert werden sollen.
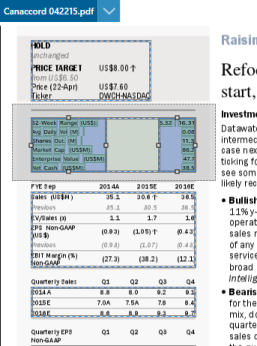
Es wird ein Kontextmenü angezeigt:
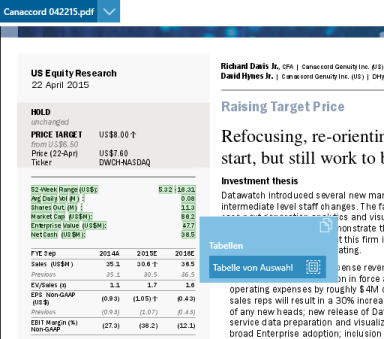
Wenn Sie einen Bereich wählen, in dem andere Tabellen bereits definiert wurden, wird u. U. ein anderes Kontextmenü angezeigt.
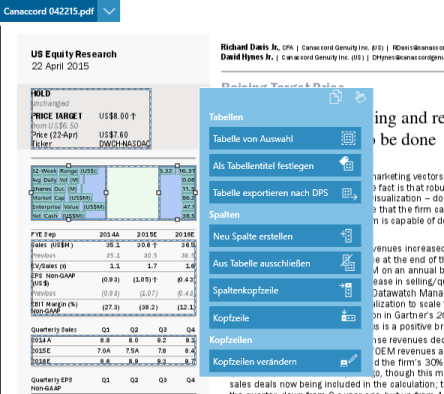
Möglicherweise müssen Sie Weitere Optionen unten im Kontextmenü auswählen, um diese Option anzuzeigen.
-
Wählen Sie Tabelle aus Auswahl.
Aus den ausgewählten Werten wird eine neue Tabelle erstellt.
Monarch Complete wendet Standard-Logik an und versucht die Zeilen und Spalten der neuen Tabelle zu ermitteln.
Eine neue Spalte erstellen
Monarch Complete eine Spalte übersieht. In diesem Fall, fügen Sie die Spalte einfach manuell hinzu.
SCHRITTE:
-
Wählen Sie durch Ziehen und Ablegen den Bereich mit den Werten fest, die als neue Spalte definiert werden sollen. Bei den Werten muss es sich um Text in einer Tabelle oder angrenzend an eine definierte Tabelle handeln.
Es wird ein Kontextmenü angezeigt:
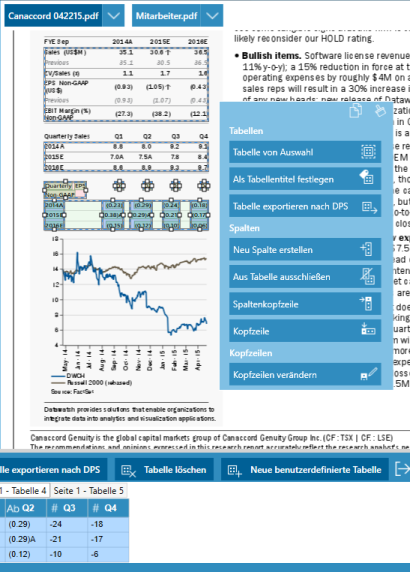
-
Wählen Sie Neue Spalte erstellen.
Aus den ausgewählten Werten wird eine neue Spalte erstellt. Sie sollten bei Auswahl der Tabelle grün hervorgehoben erscheinen und im Tabellenfensterbereich als neue Spalte angezeigt werden.
Eine Spalte löschen
SCHRITTE:
-
Wählen Sie die Tabelle im Dokumentbereich aus.
Die Tabelle sollte von einem Rahmen mit Ziehecken umgeben sein.
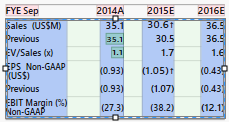
-
Klicken Sie auf die Spalte, die gelöscht werden soll.
Diese Spalte sollte jetzt auch von einem Rahmen mit Ziehecken umgeben sein:
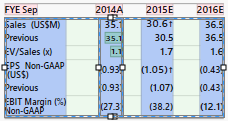
-
Halten Sie den Mauszeiger auf die Spalte, bis ein X erscheint.
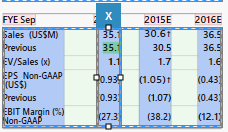
-
Klicken Sie auf das X, um die Spalte zu löschen.
Spaltenwerte ausschließen
SCHRITTE:
-
Wählen Sie durch Ziehen und Ablegen den Bereich mit den Werten aus, die ausgeschlossen werden sollen.
Es wird ein Kontextmenü angezeigt:
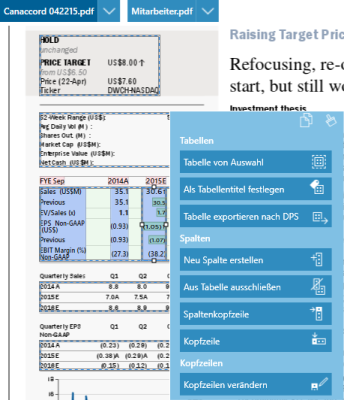
-
Wählen Sie Aus Tabelle ausschließen.
Die hervorgehobenen Werte sind jetzt von einem gestreiften Feld umgeben:
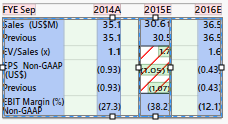
Die Werte in diesem Feld werden nicht mehr in der Tabelle im Tabellenfensterbereich angezeigt
Tabellen anfügen
Monarch Complete ermöglicht das Kombinieren von Daten aus zwei Tabellen auf der gleichen Seite durch Anhängen, solange die ausgewählten Spalten die Anhängekriterien erfüllen. Beachten Sie bitte, dass die Datentypen der anzuhängenden Spalten nicht miteinander übereinstimmen müssen, um den Anhängevorgang zu ermöglichen. In diesem Fall wird die Spalte mit den unterschiedlichen Datentypen in Zeichenfolgen umgewandelt.
SCHRITTE:
-
Wählen Sie die zu kombinierenden Tabellen durch Hervorheben aus.
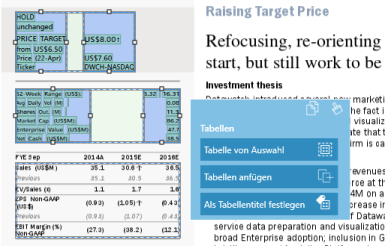
-
Wählen Sie aus dem angezeigten Menü die Option Tabellen anhängen aus.
Daten aus beiden Tabellen, die durch die Überschneidung definiert wurden, werden zu einer Tabelle im Tabellenfensterbereich zusammengelegt. Falls die anzuhängenden Tabellen bzgl. der Anzahl der Spalten nicht miteinander übereinstimmen, erscheint der Anhängebefehl nicht.
Spalten kombinieren
Monarch Complete können Sie Daten aus benachbarten Spalten kombinieren, um die Informationen, die in einer Spalte erfasst werden, zu erweitern.
Schritte
-
Wählen Sie die Tabelle aus.
-
Heben Sie die erste Spalte für die Kombination durch Anklicken hervor, sodass Ziehecken erscheinen:

-
Ziehen Sie an der Ziehecke, bis sich der Bereich der ersten Spalte mit dem der zweiten Spalte (oder den anderen Spalten) überschneidet.

Daten aus den Spalten, die durch die Überschneidung definiert wurden, werden zu einer Spalte im Tabellenfensterbereich zusammengelegt. Benennen Sie die Spalten nach Bedarf um. Siehe auch Kopfzeilen verändern.
Einen Tabellentitel festlegen
Anhand des Berichtstextes können Sie neue Tabellentitel erstellen.
SCHRITTE:
-
Wählen Sie den Text unmittelbar über einer Tabelle aus.
-
Es wird ein Kontextmenü angezeigt:
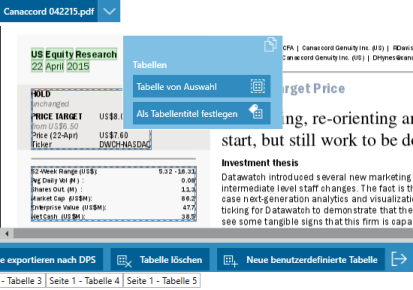
-
Wählen Sie Als Tabellentitel festlegen.
Der ausgewählte Text wird als Name der Tabelle im Tabellenfensterbereich verwendet.
Kopfzeilen verändern
Mit Monarch Complete können Sie Kopfzeilen auf verschiedenen Wegen verändern.
KOPFZEILEN VERÄNDERN
SCHRITTE:
-
Wählen Sie die Tabelle aus.
-
Klicken Sie auf einen leeren Bereich zwischen Spaltentiteln, bis Ziehecken erscheinen und die Kopfzeilen und Spalten in einer anderen Farbe hervorgehoben werden:
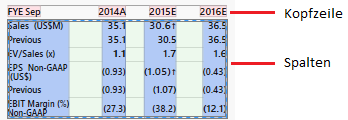
-
Klicken Sie mit der rechten Maustaste auf die Kopfzeile, um das entsprechende Kontextmenü anzuzeigen.
-
Wählen Sie Kopfzeilen verändern aus.
Daraufhin wird das Dialogfeld Kopfzeilen verändern angezeigt:
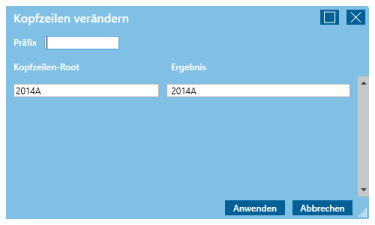
-
Gehen Sie wie folgt vor:
-
-
Wenn Sie eine Präfix zum leichteren Erkennen der Spalte wünschen, geben Sie sie ein.
-
Geben Sie einen Wert als Kopfzeilen-Root ein, wenn Sie den Kopfzeilenwert ändern möchten.
-
-
Wählen Sie Anwenden.
Änderungen an den Kopfzeilen werden in den Tabellendefinitionen im Tabellenfensterbereich angezeigt.
EINE KOPFZEILE DEFINIEREN
SCHRITTE:
-
Wählen Sie eine Tabelle aus.
-
Wählen Sie den Text über der Tabelle aus.
Sie können den Kopfzeilentext sogar auswählen, wenn sich Leerstellen oder anderer Text zwischen der Tabelle und der betreffenden Kopfzeile befinden.
Zum Beispiel:
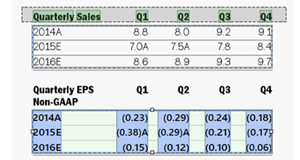
-
Es wird ein Kontextmenü angezeigt:
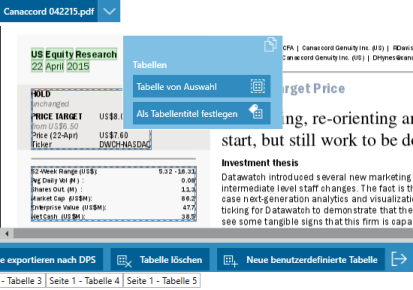
-
Wählen Sie Spaltenkopfzeile aus.
Der ausgewählte Text wird in den Spaltenkopfzeilen erkannt und als solcher im Tabellenfensterbereich angezeigt.
EINE ZEILENKOPFZEILE DEFINIEREN
SCHRITTE:
-
Wählen Sie Text aus, der sich links von einer Tabelle oder von der ersten Spalte in der Tabelle befindet.
-
Es wird ein Kontextmenü angezeigt:
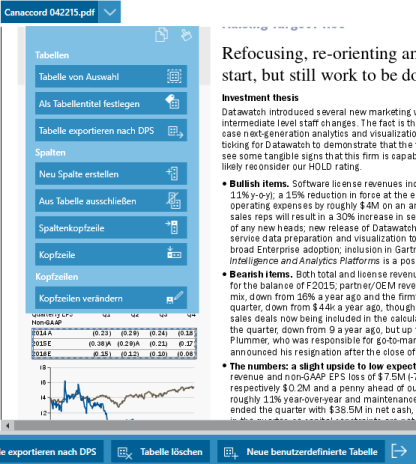
-
Wählen Sie Zeilenkopfzeile aus.
Der ausgewählte Text wird in den Spaltenkopfzeilen der Tabelle im Tabellenfensterbereich verwendet.


