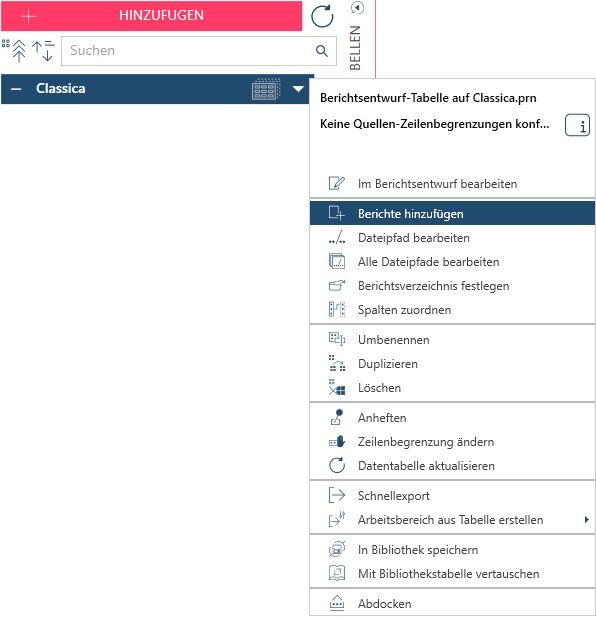Tabellen als Arbeitsbereiche exportieren
In früheren Anwendungsversionen konnten in einem Arbeitsbereich (z. B. Arbeitsbereich A) verwendete Tabellen nicht in einem anderen Arbeitsbereich (z. B. Arbeitsbereich B) verwendet werden, es sei denn, sie wurden durch Hinzufügen aus der ursprünglichen Datenquelle hinzugefügt. Tabellen, die Arbeitsbereich B auf diese Weise hinzugefügt wurden, spiegelten jedoch keine Änderungen wieder, die an Arbeitsbereich A vorgenommen wurden. Diese Einschränkung wurde in Monarch 2020 eliminiert.
Tabellen als Arbeitsbereiche exportieren
Sie können Tabellen, einschließlich aller an ihnen und ihren übergeordneten Tabellen vorgenommenen Änderungen, in einen neuen Arbeitsbereich exportieren.
Schritte:
-
Rechtsklicken Sie im Tabellenselektor auf die Tabelle, die in einen Arbeitsbereich exportiert werden soll, und wählen Sie dann aus den angezeigten Optionen Arbeitsbereich aus Tabelle erstellen aus.
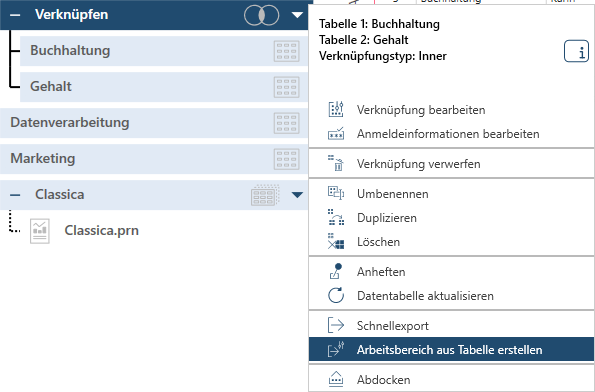
-
Im eingeblendeten Dialogfeld „Speichern unter“ geben Sie einen Namen und Speicherort für den Arbeitsbereich ein.
-
Klicken Sie auf Speichern, wenn Sie damit fertig sind.
Modellknoten als Arbeitsbereich exportieren
Wenn eine Berichtsdatei in Data Prep Studio geladen wird, müssen Sie entweder ein Modell angeben oder erstellen, damit die Daten extrahiert werden können. In einem Ladeplan wird das Modell oben im Bericht angezeigt. Das Modell und der Bericht ergeben gemeinsam einen sogenannten Modellknoten.

In Data Prep Studio können Sie einen Modellknoten, der in einem bereits vorhandenen Arbeitsbereich erstellt wurde, in einem neuen Arbeitsbereich speichern – mit oder ohne der Berichtsdatei.
Schritte:
-
Rechtsklicken Sie im Tabellenselektor auf eine berichtsbasierte Tabelle, die in einen Arbeitsbereich exportiert werden soll. Wählen Sie dann unter den angezeigten Optionen Arbeitsbereich aus Tabelle erstellen > Mit Dateien aus, um die Berichtsdateien einzubeziehen, oder Arbeitsbereich aus Tabelle erstellen > Ohne Dateien, um die Berichtsdateien vom Exportvorgang auszuschließen.
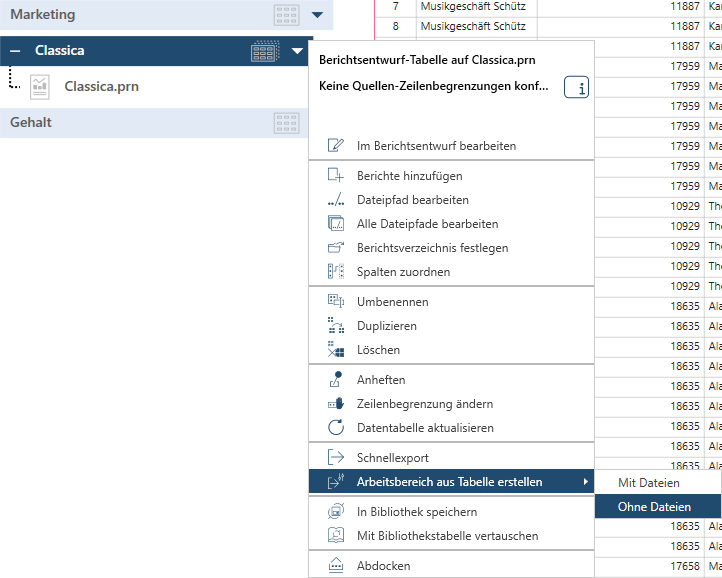
-
Im eingeblendeten Dialogfeld „Speichern unter“ geben Sie einen Namen und Speicherort für den Arbeitsbereich ein.
-
Klicken Sie auf Speichern, wenn Sie damit fertig sind.
Wenn Sie den Modellknoten ohne die Berichtsdateien in einen Arbeitsbereich exportieren, müssen Sie eine Berichtsdatei bereitstellen, wenn Sie den Arbeitsbereich öffnen, um etwaige Datenvorbereitungsvorgänge auszuführen.