ツール移動
移動ツールを使用して、パートとその他のオブジェクトを平行移動、回転、および整列します。
選択したオブジェクトを移動するため、グラフィックマニピュレータをドラッグするか、またはマイクロダイアログに正確な移動距離を入力して移動を行います。また、面または矢印を選択して選択した面または方向への移動や回転を制限することができます。3次元での移動のためのツール中心を選択します。
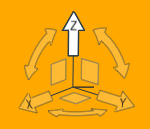
図 1. 面に沿った1次元移動
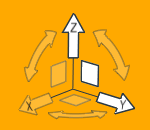
図 2. 面に沿った2次元移動
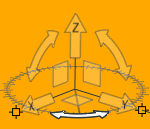
図 3. 面内での2次元回転
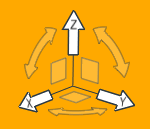
図 4. 3次元移動
エンティティの中には、パート、集中質量、荷重など、移動ツールで移動できるものがあります。他のエンティティを移動することはできません。それらのエンティティの位置と向きは、それらのエンティティが適用されているオブジェクトによって決定されるからです。パートが移動または回転された場合、そのパートに適用されているすべてのエンティティもそのパートと共に移動されます。
オブジェクトの平行移動
軸方向、平面上、または3次元空間でオブジェクトを平行移動します。
オブジェクトの回転
オブジェクトをX、Y、またはZ軸中心に回転します。
マイクロダイアログオプション
グラフィックマニピュレータを選択してマイクロダイアログを開くと、追加のオプションが表示されます。表示されるオプションは、選択されたマニピュレータのタイプによって異なります。

- オブジェクトのグローバル軸に合わせて移動ツールを配置します。

- オブジェクトのローカル軸に合わせて移動ツールを配置します。
- X, Y, Z
- ツールをX、Y、またはZ軸に揃えます。
キーボードショートカットとマウスコントロール
| 動作 | 操作 |
|---|---|
| 移動ツールのアクティベート | MまたはT |
| 選択の追加または選択解除 | Ctrl |
| 移動ツールの再配置 | Shift+ドラッグ |
| スナッピングの一時的な無効化 | Alt |
| 編集モードに入る | ダブルクリック |
| 編集モードを終了する | 右クリック |
| ツールの終了 | Esc |