チュートリアル:スケッチと最適化
ブリッジのスケッチ、設計領域の作成、最適化の実行、最適化形状の比較を行います。
このレッスンでは、以下のことを学習します。

- スケッチツールの使用
- サポートの適用
- 圧力の適用
- 対称面の適用
- 設計領域の定義
- 最適化の実行
- 最適化形状の検討

スケッチした四角形を引き伸ばしてソリッドに変換する
-
Inspireを開始します。すでに開いている場合は、ファイルアイコンにある新規モデルツールをクリックします。

-
モデリングウィンドウの右下にある単位系セレクターをクリックし、デフォルト単位系をCGS(cm g dyn s)に変更します。
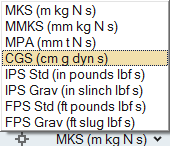
-
形状リボンの四角形(頂点指定)ツールを選択します。
 スケッチ面が表示されます。
スケッチ面が表示されます。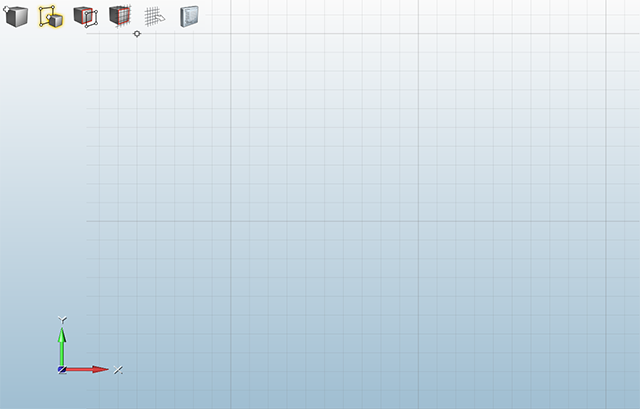
-
マウスのスクロールホイールを使用してズームアウトします。
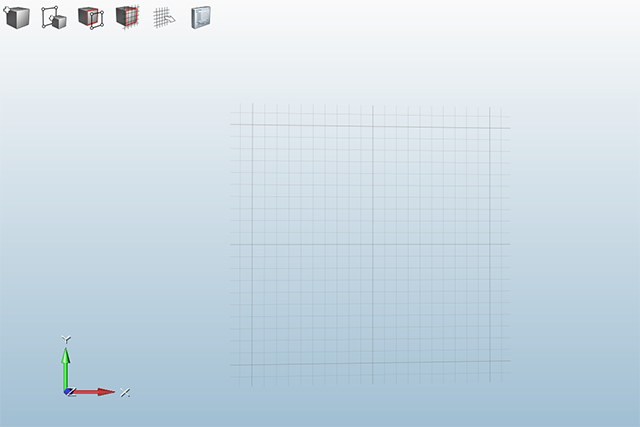
-
四角形を描くのに、マウスの左ボタンを最初の頂点位置でクリックし、次に逆側の頂点位置でクリックし、寸法30 cm x 10 cmを指定します。
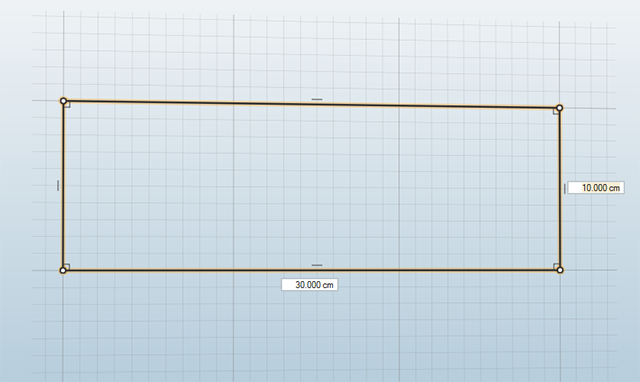
-
チェックマークを右クリックして、マウスで移動して終了するか、または右ダブルクリックします。
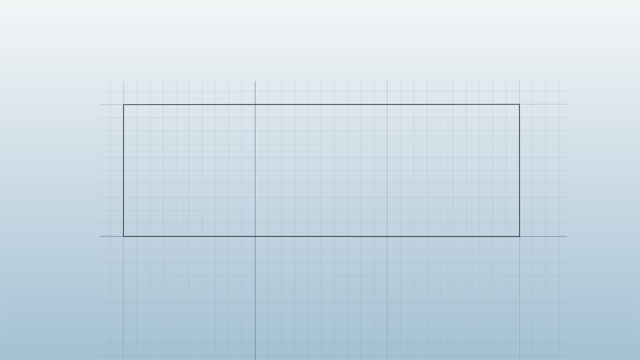
-
もう一度、ダブル右クリックでスケッチモードを抜け、プッシュ/プルモードに入ります。
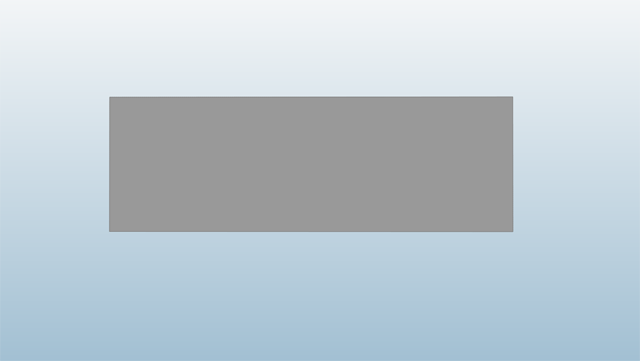
-
マウスの中央ボタンを使用してモデルを前方に少し回転させ、次にマウスの左ボタンで四角形を引き伸ばして10 cmの厚さのソリッドに変換します。
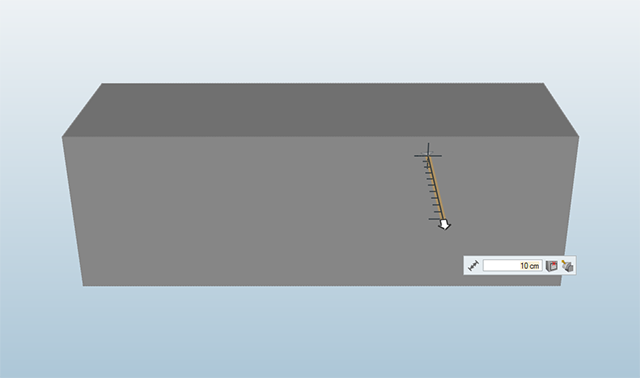
- ダブル右クリックしてプッシュ/プルモードを抜けます。
-
マウスの中央ボタンをクリック&ドラッグしてz軸が画面の垂直方向に揃うよう(下図参照)にモデルを回転します。
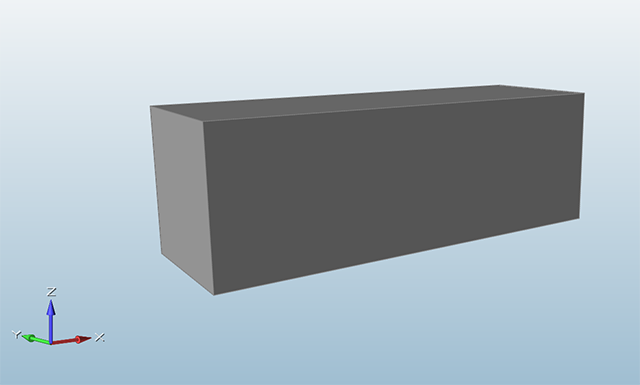
閉じたカーブを使用して穴を作成する
- 形状リボンの四角形(3点指定)ツールを選択します。
-
ソリッドの正方形の面(下図参照)をクリックしてスケッチ面として選択します。
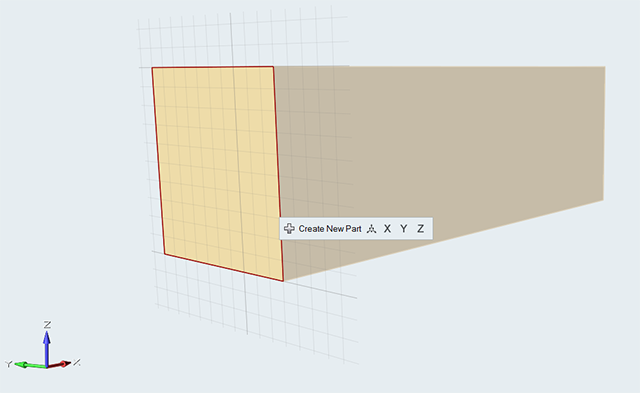
-
マウスの中央ボタンを使用してビューの回転と調整を行います(下図参照)。
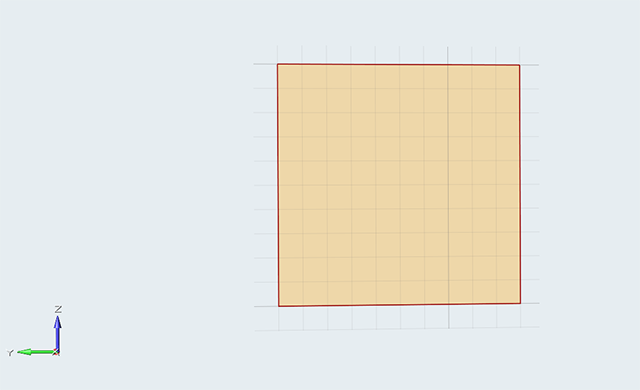
-
マウスの左ボタンを2度クリックして底辺の2つの頂点位置を指定、逆側の辺の中間位置を指定するために3度目のクリックをします。上記ビデオを参照してください。四角形の寸法は、高さ6 cm、幅8 cmを指定し、ソリッドの底面のエッジに沿った位置に配置します。
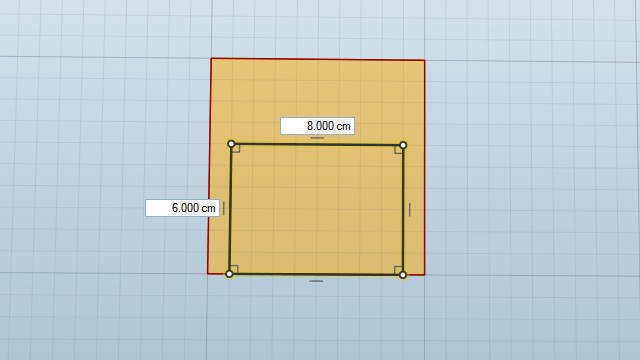
-
チェックマークを右クリックして、マウスで移動して終了するか、または右ダブルクリックします。
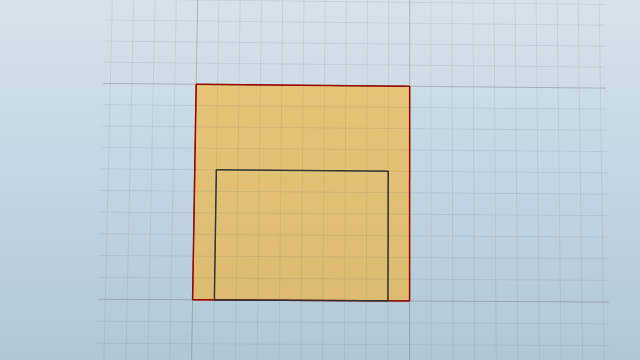
-
もう一度、ダブル右クリックでスケッチモードを抜け、プッシュ/プルモードに入ります。
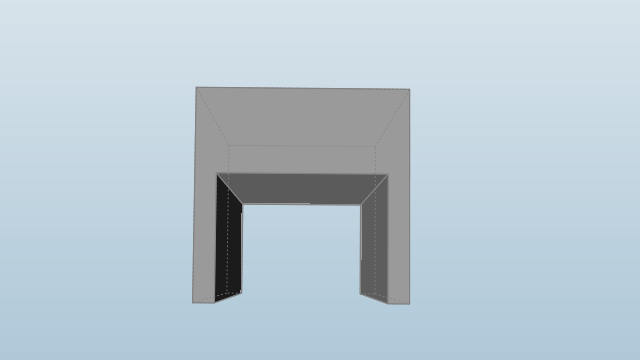
- サブフェイス上をマウスの左ボタンでクリックし、押し出してソリッドに穴を開けます。
-
ダブル右クリックでプッシュ/プルモードを抜け、マウスの中央ボタンを使用してモデルを回転します。
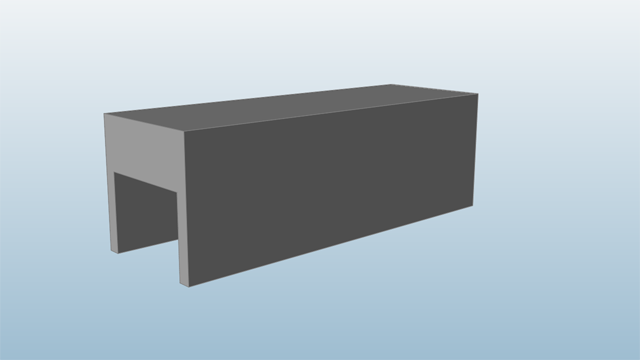
閉じていないカーブを使用してソリッドをトリムする
-
モデリングウィンドウの左下隅にある最も近い軸に垂直な面で表示アイコンをクリックし、スクロールホイールを使用してズームアウトしてから、マウスコントロールを使用して以下のような表示になるように調整します。
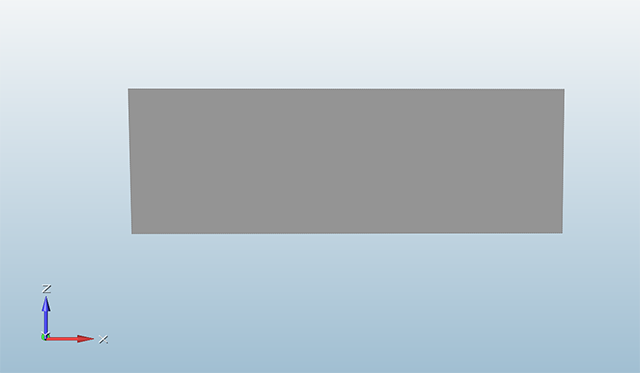
-
形状リボンのラインツールを選択します。

-
ソリッドをクリックしてスケッチ面として選択します。
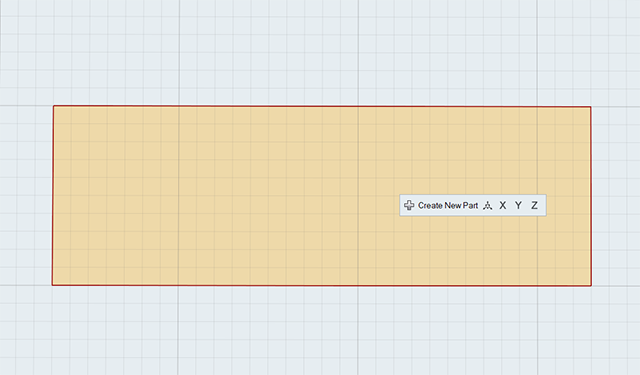
-
直線を描くのに、マウスの左ボタンを2度クリックして終点の位置を指定します。ひとつは底の角、2つ目はトップエッジに沿って5cmの位置にします。以下の図を参考にしてください。(ラインの長さは約11.1 cmになります。)
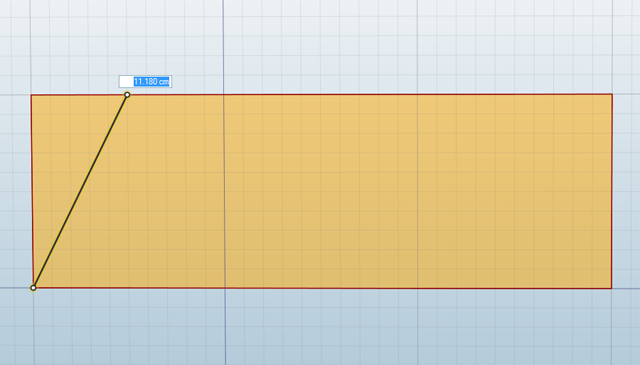
-
四角形の逆側の2つ目のラインを描きます。下図のように、トップエッジに沿って5 cm移動します。
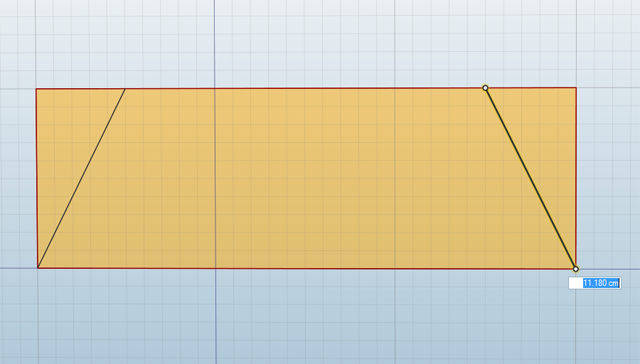
-
チェックマークを右クリックして、マウスで移動して終了するか、または右ダブルクリックします。
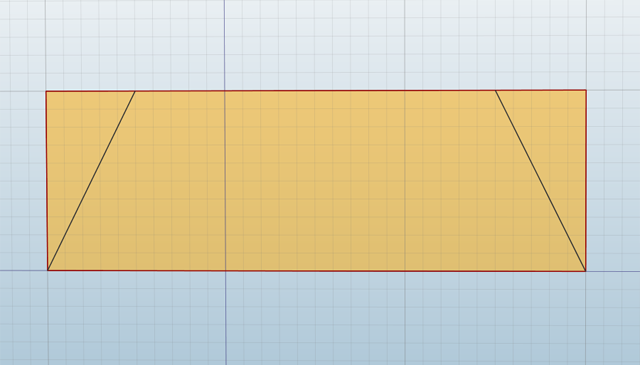
-
もう一度、ダブル右クリックでスケッチモードを抜け、プッシュ/プルモードに入ります。
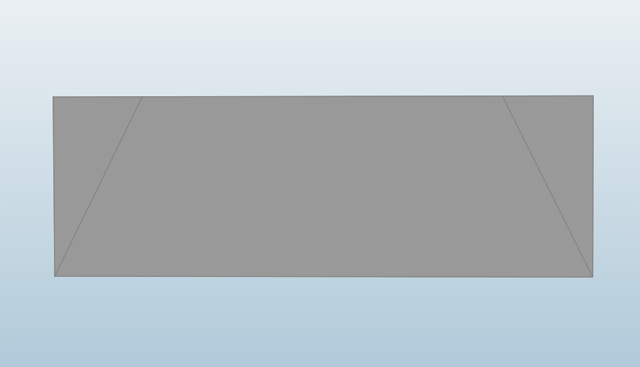
-
3角形のサブフェイスの1つをマウスの左ボタンでクリックし、その部分を押し出してソリッドをトリムします。
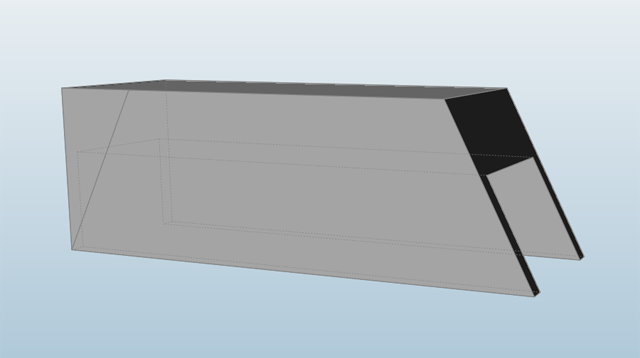
-
もう一方のサブフェイスをマウスの左ボタンでクリックし、押し出してソリッドの反対側をトリムします。
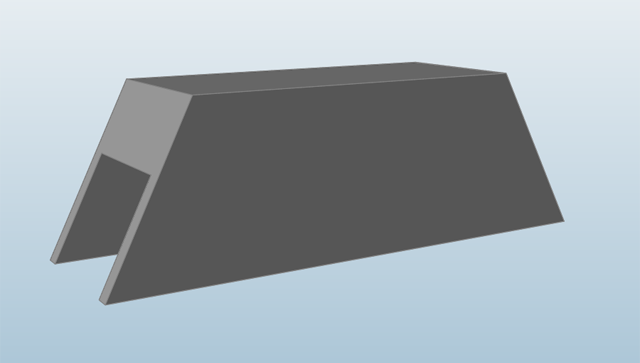
- ダブル右クリックでプッシュ/プルモードを抜け、マウスの中央ボタンを使用してモデルを回転します。
橋の土台を作成する
-
以下の図のように橋の底面が見えるように、マウスの中央ボタンを使用してモデルを回転します。
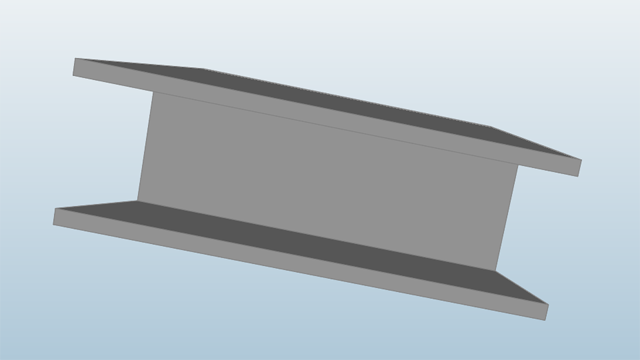
-
形状リボンの四角形(頂点指定)ツールを選択します。

-
底のフェイスをクリックしてスケッチ面として選択します。
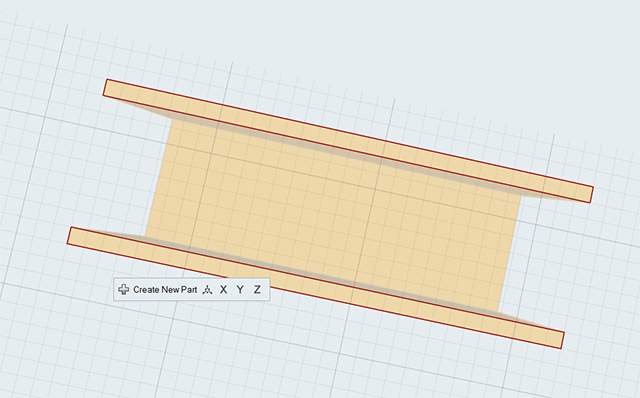
-
マイクロダイアログの新規パートの作成ボタンをクリックします。新規パートがモデルブラウザ内に表示され、これから作成される形状はすべてこの新しいパートに配置されます。
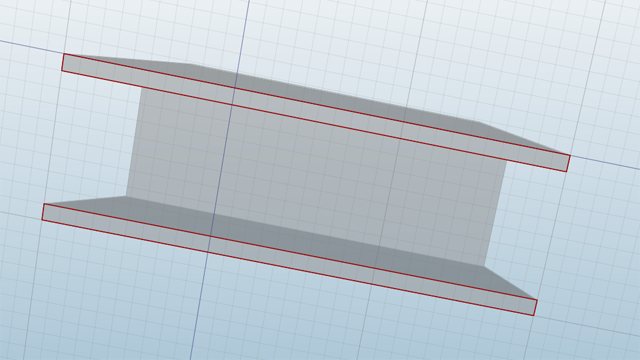
-
マウスの左ボタンを使用し、頂点を指定して30 cm x 10 cmの四角形を底のフェイス上に作成します。以下の図を参照してください。
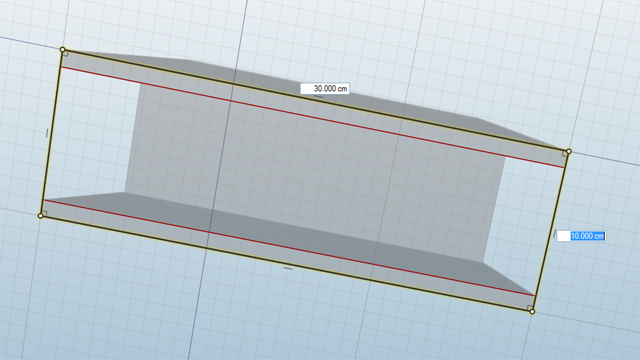
-
チェックマークを右クリックして、マウスで移動して終了するか、または右ダブルクリックします。
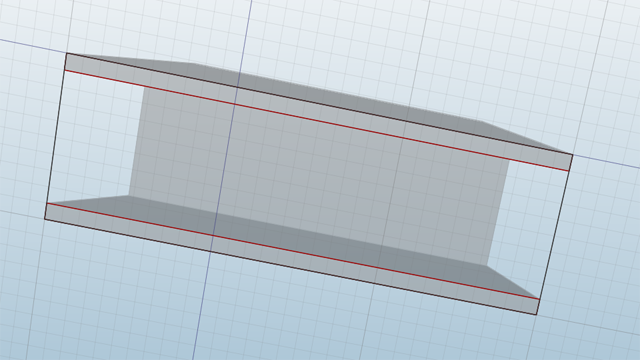
-
もう一度、ダブル右クリックでスケッチモードを抜け、プッシュ/プルモードに入ります。
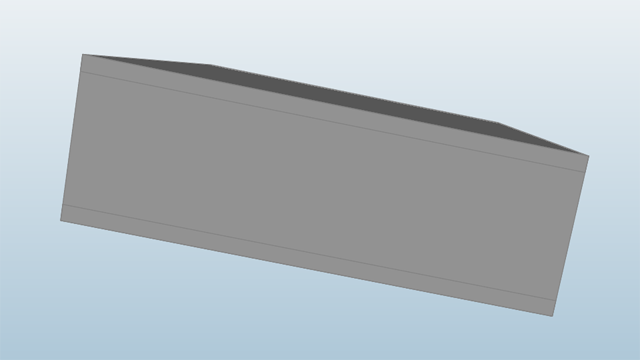
-
マウスの左ボタンで四角形をクリック&ドラッグして1 cmの高さのソリッドを作成します。(あるいは、1.0をテキストフィールドに入力してEnterキーを押します。)
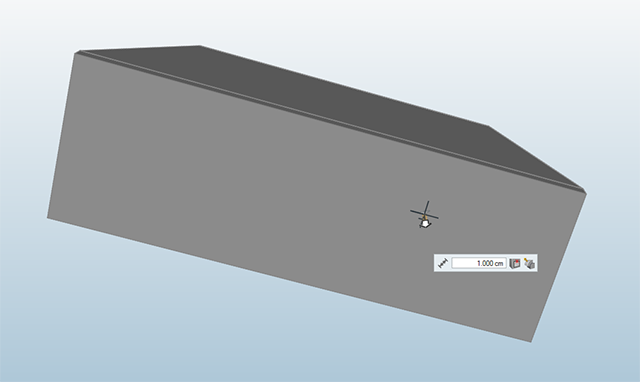
-
ダブル右クリックでプッシュ/プルモードを抜け、マウスの中央ボタンを使用してモデルを回転します。
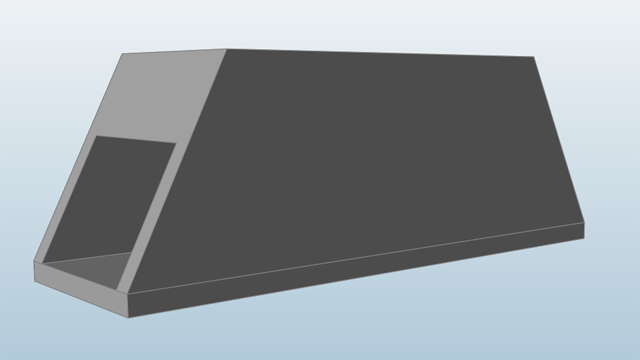
サポートの適用
-
底のフェイスの4つの頂点がすべて見えるようにビューを調整します。
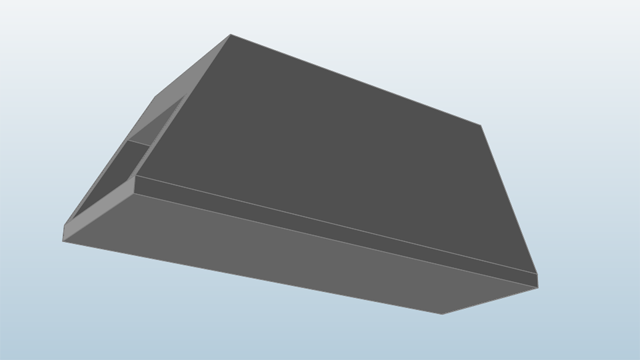
-
構造リボンの荷重アイコンにあるサポートの適用ツールを選択します。

- マウスカーソルを一番左の頂点の上に移動し、カーソルヒントがポイントサポートに切り替わるまで待ちます。
-
頂点を左クリックしてサポートを適用します。サポートが適用されると円錐が表示されます。
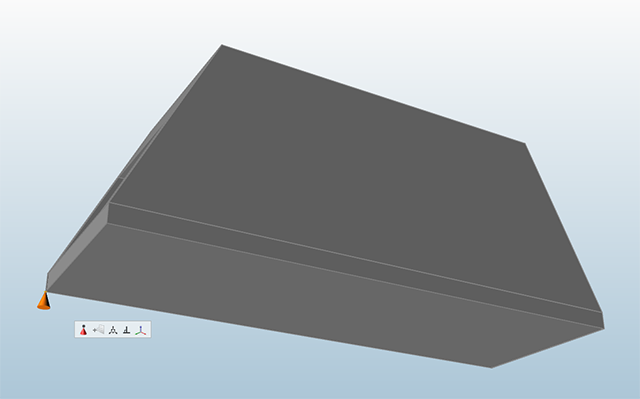
-
左の前側にある頂点をクリックし別のポイントサポートを適用します。
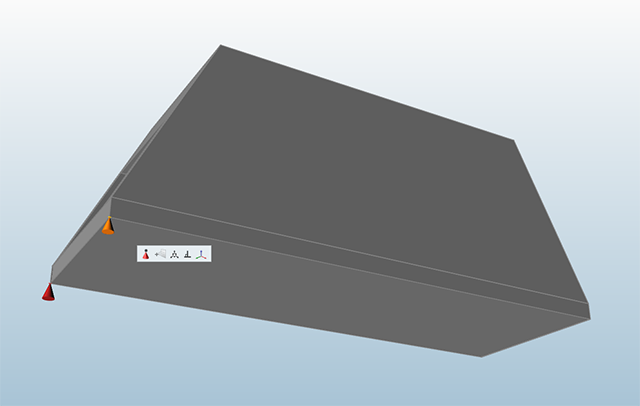
-
サポートを示す円錐をダブルクリックします。3つの半透明の矢印が表示され、3つのすべての方向における移動がロックされていることがわかります。以下の図に示す矢印をクリックしてこの方向の移動を可能にします。(選択されると軸は緑色に変わり、クリックするごとにオンとオフが切り替わります。)
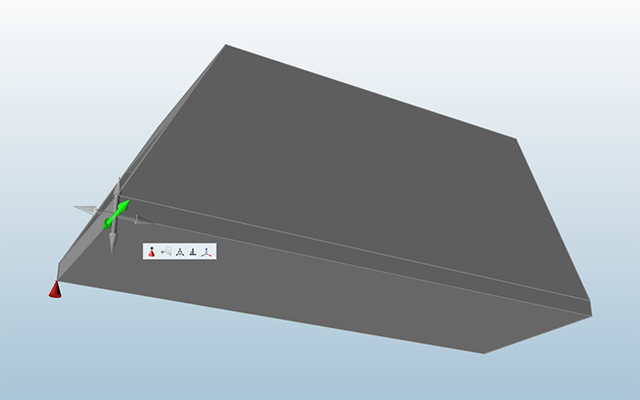
-
終了するにはダブル右クリック、選択解除するには左クリックします。サポートを示す円錐に緑の円筒が追加され、このサポートが1方向に自由に移動できることを示します。
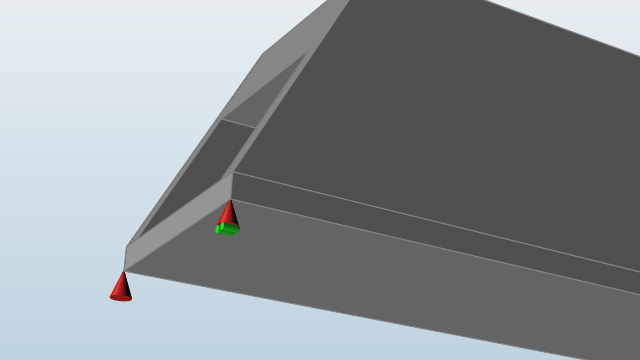
-
別の2つの頂点にもポイントサポートを適用します。サポートをダブルクリックし、以下に示す軸を選択します。この操作によって2方向の移動が自由になります。
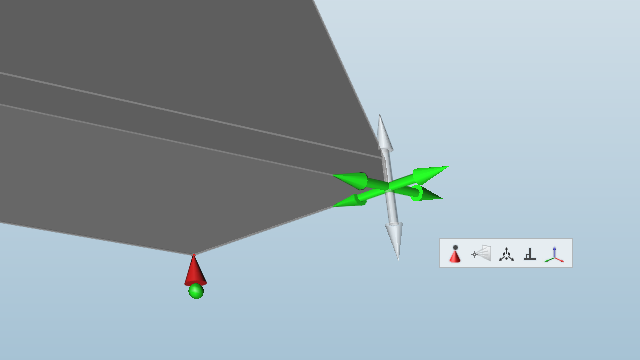
-
終了するにはダブル右クリック、選択解除するには左クリックします。サポートを示す赤い円錐に緑の球が追加され、このサポートは2方向に自由に移動できることを示します。
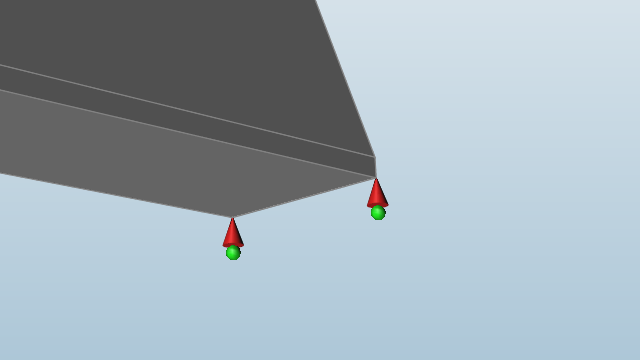
-
表示をズームアウトしてビューを調整します。モデルを以下のように表示します。
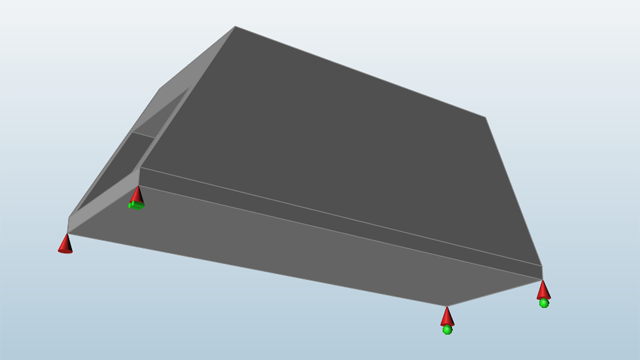
設計領域の定義
-
橋のパートを右クリックします。選択されたパートが黄色に変わり、コンテキストメニューが表示されます。
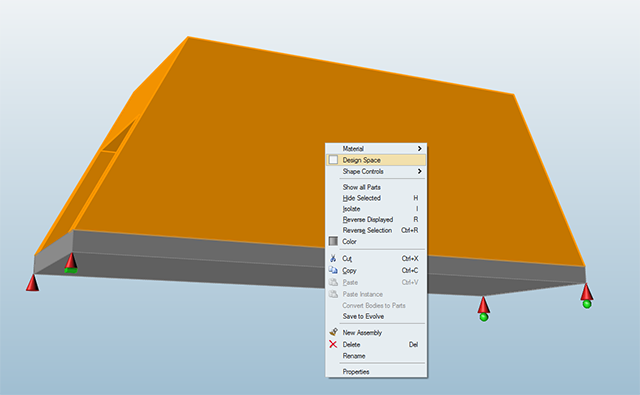
- メニューから設計領域を選択します。設計領域に指定されたパートのすべてについて、最適化によって新たな形状が作成されます。
-
表示されていない場合は、F2を押してモデルブラウザを開きます。
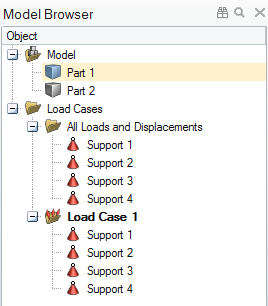
-
橋のパートが選択された状態で、モデルブラウザのパート1を左クリックします。テキストフィールドが編集可能な状態になります。
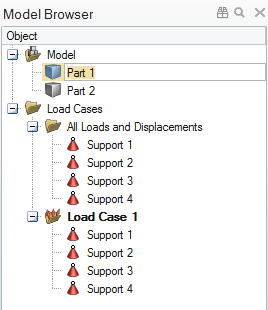
-
"bridge"と入力し、Enterを押してパートの名前を変更します。
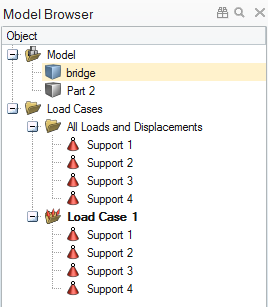
-
モデルブラウザのパート2を選択し、"base"と名前を変更します。

-
モデリングビューの空白部分を左クリックして、パートを選択解除します。これで橋のパートは設計領域となり、選択していないときは赤茶色で表示されます。
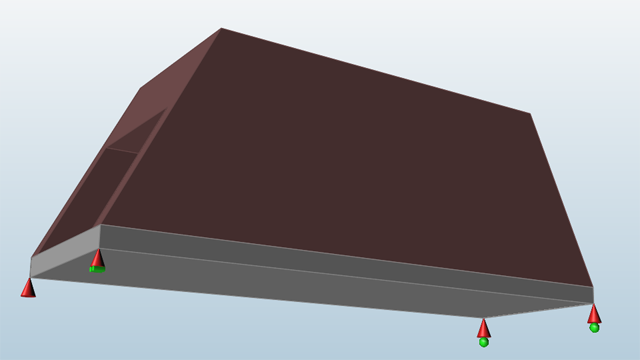
圧力を適用する
-
モデルが以下のような表示になるようにビューを調整します。
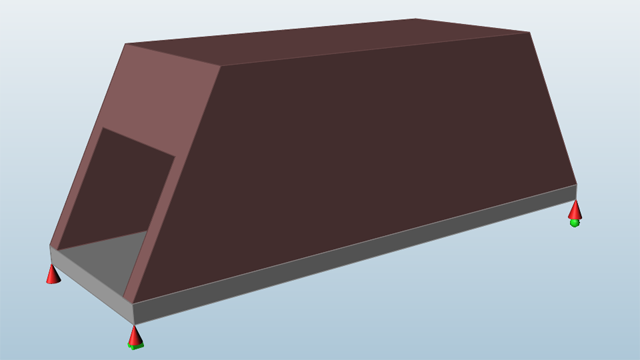
-
構造リボンの荷重アイコンにある圧力の適用ツールを選択します。

-
マウスカーソルをbaseパートに移動し、上面のフェイスを左クリックして圧力を適用します。
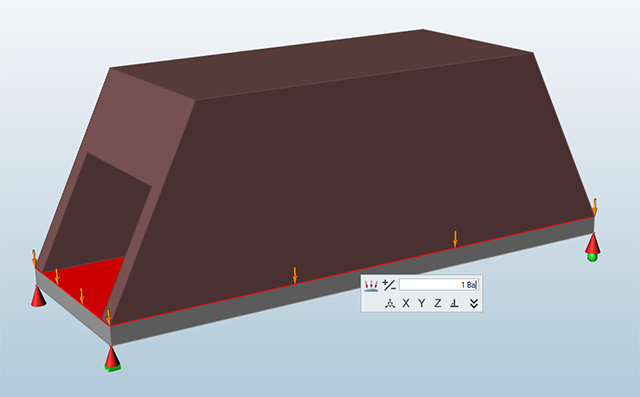
-
圧力用のマイクロダイアログが表示され、方向と圧力の値を変更できるようになります。テキストフィールドに10 Baと入力してEnterを押します。
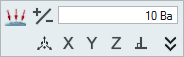
- チェックマークを右クリックして、マウスで移動して終了するか、または右ダブルクリックします。
形状コントロールを適用する
-
構造リボンの形状コントロールアイコンから対称ツールを選択します。

-
2次リボンが表示され、デフォルトでは面対称ツールが選択されます。

-
設計領域を左クリックします。3つの対称面が赤で表示され、すべてがアクティブであることを示します。
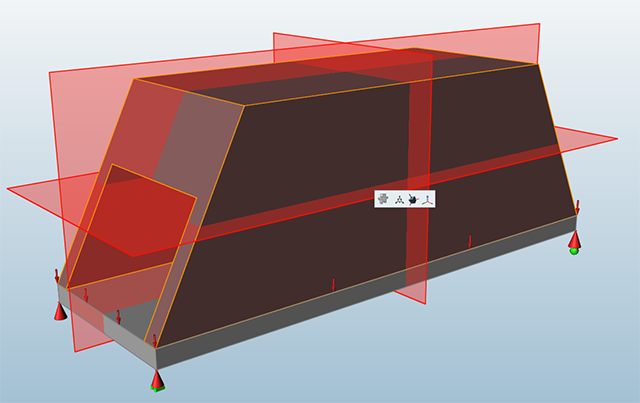
-
対称面をクリックすることで、面のアクティブ、非アクティブを切り替えることができます。水平な面(下図参照)を非選択にします。非選択となった面は半透明で表示されます。
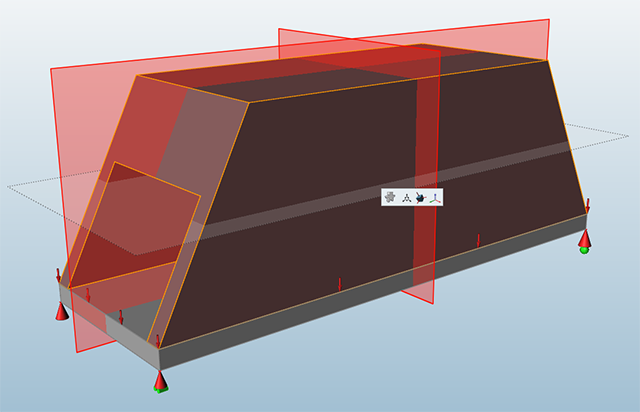
-
チェックマークを右クリックして、マウスで移動して終了するか、または右ダブルクリックします。
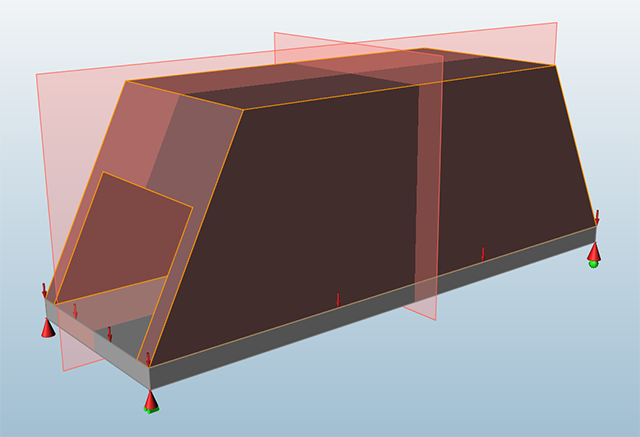
最適化を実行して形状を作成する
-
構造リボンの最適化アイコンにある最適化実行ツールを選択します。

最適化の実行ウィンドウが表示されます。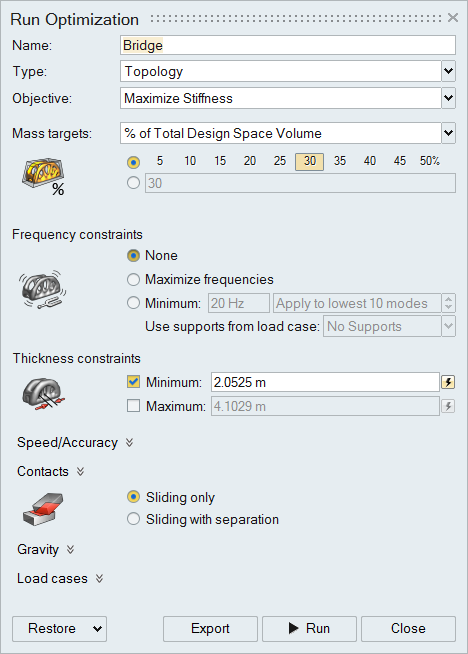
- 最適化の目標に剛性の最大化を選択します。
-
目標質量が設計領域の総ボリュームに対する比率に設定されていることを確認し、10を選択して作成される形状が設計領域の材料の10%で生成されることを指定します。
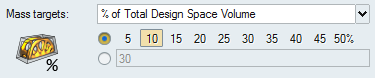
-
板厚制約の下で最小値を1.3 cmに変更します。

-
実行ボタン(ウィンドウ下部にある)をクリックし、最適化を実行します。最適化実行状況ウィンドウが表示され、実行の進捗状況を表す進捗バーが表示されます。(最後の数字は最適化を実行するごとにインクリメントされるカウンターです。)
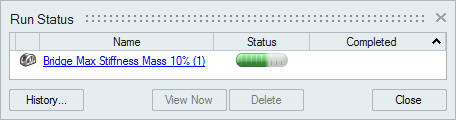
-
実行が正常に終了すると、進捗バーが緑の円に変わります。
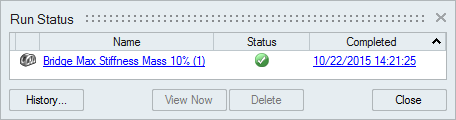
-
実行状況ウィンドウで実行の名前をダブルクリックします。作成された形状がモデリングウィンドウに表示されます。
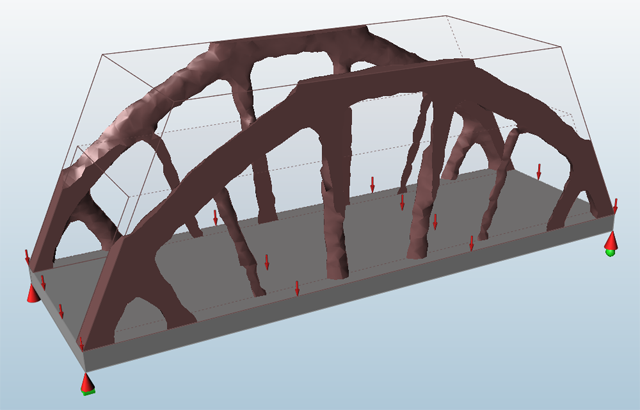
最適化形状を比較する
-
最適化形状を最初に表示すると、形状比較がモデリングウィンドウの右上に表示されます。
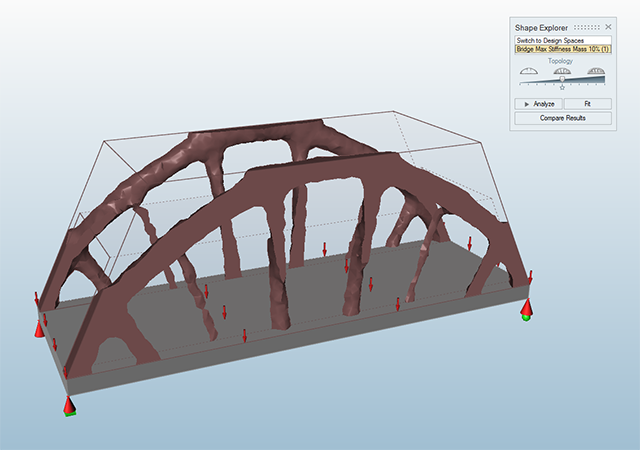
-
橋の上の部分がよく見えるようにビューを調整します。

-
形状比較のトポロジースライダーをクリック&ドラッグして設計領域で材料の追加や削除を行います。
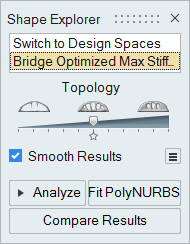
-
材料の量を増やすと、橋の上の部分の新規形状が変化するのを確認してください。これは、更に設計領域の総ボリュームに対する比率のパーセント値を上げて、最適化を再実行する必要があることを示しています。

-
形状比較で設計領域に変換を選択して、元の設計領域を表示します。形状比較を抜けると、最適化アイコンにある橋をクリックして、最新の最適化実行から作成された形状を常時表示することができます。

- このパートに関して更に最適化を実行すると、形状比較リストに各実行名が次々に追加されていきます。リストにある実行をクリックすると、その実行の最適化された形状が表示されます。
- 最適化された形状を保存、エクスポートする方法は、ファイルの保存とエクスポートチュートリアルを参照してください。