解析エクスプローラ
ポロシティ解析の結果を表示するのに使用します。選択した実行および荷重ケースの収縮率、温度変化、凝固領域、および凝固時間を表示できます。
-
ポロシティアイコンのシミュレーションの表示ツールをクリックします。
 解析エクスプローラが開きます。
解析エクスプローラが開きます。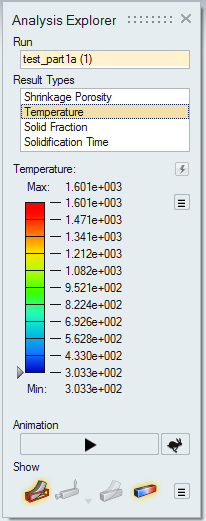
-
ポロシティ解析では、荷重ケースごとに4つの異なる結果タイプが生成されます。結果タイプをクリックすると、結果が表示されます。
- 引け巣では、総体積に対する空隙の比率が指定されたパーセント値以上である領域が示されます。空隙のパーセント値を変更するには、矢印をドラッグします。この結果タイプは、凝固時の材料収縮に起因する空隙が生じている領域を特定するのに役立ちます。
- 温度には、凝固プロセス時の温度変化がプロットされます。
- 凝固領域には、凝固パターンが表示されます。凝固領域の値(0~1)を変更するには、矢印をドラッグします。例えば、アニメーションが0.7(ほとんどの場合は、これは液体の流れが停止する値に対応します)に設定されている場合は、凝固した材料(0.7超)は半透明で表示される一方で、液体材料(0.7未満)は黄色で表示されます。
- 凝固時間では、色付き凡例を使用して、パート内のさまざまな領域を充填するのにかかる時間が示されます。最初に充填される領域を特定したり、冷間圧接される可能性のある領域を予測したりするのに便利です。
-
スケーラブル結果スライダーには、選択した結果タイプのカラーグラデーションが表示されます。
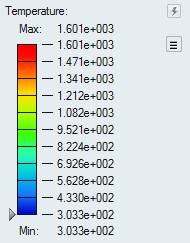
- 結果スライダーの上限または下限を変更するには、上限または下限をクリックして新しい値を入力します。リセット
 ボタンをクリックしてデフォルト値に戻します。
ボタンをクリックしてデフォルト値に戻します。 - 結果にフィルターをかけて、指定した値より大きい結果を伴うモデル上の領域をマスクするには、結果スライダー上の矢印をクリック&ドラッグします。
- 結果タイプに使用されている凡例色を変更するには、結果スライダーの横にある
 アイコンをクリックして凡例色を選択します。
アイコンをクリックして凡例色を選択します。 - 現在の結果タイプの最小値/最大値をすべての荷重ケースに適用するには、結果スライダーの横にある
 アイコンをクリックして、現在の最小/最大をすべての荷重ケースに適用を選択します。
アイコンをクリックして、現在の最小/最大をすべての荷重ケースに適用を選択します。 - 現在の結果タイプの最小値/最大値をすべての荷重ケースについてリセットするには、結果スライダーの横にある
 アイコンをクリックして、すべての荷重ケースの最小/最大をリセットを選択します。
アイコンをクリックして、すべての荷重ケースの最小/最大をリセットを選択します。
- 結果スライダーの上限または下限を変更するには、上限または下限をクリックして新しい値を入力します。リセット
-
選択した結果をアニメーション表示します。
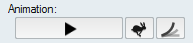
- 再生ボタンをクリックして、選択した結果をアニメーションします。
 アイコンをクリックするとアニメーションの速度を変更できます。
アイコンをクリックするとアニメーションの速度を変更できます。 アイコンをクリックしてアニメーションスケールウィンドウを開きます。一般に、変位のスケールは小さくてはっきりと確認できないため、デフォルトでは自動スケーリングが有効になります。チェックボックスを選択解除し、別の値を入力して倍率を変更します。
アイコンをクリックしてアニメーションスケールウィンドウを開きます。一般に、変位のスケールは小さくてはっきりと確認できないため、デフォルトでは自動スケーリングが有効になります。チェックボックスを選択解除し、別の値を入力して倍率を変更します。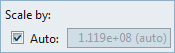
-
表示にあるアイコンを使用して、モデリングウィンドウに表示する解析の内容を設定します。
 初期形状を参照用として表示または非表示します。
初期形状を参照用として表示または非表示します。 荷重とサポートを表示または非表示します。また、現在の荷重とサポートのみも表示できます。
荷重とサポートを表示または非表示します。また、現在の荷重とサポートのみも表示できます。 変形形状を参照用として表示または非表示します。
変形形状を参照用として表示または非表示します。 コンターを表示または非表示します。コンターに関連する他のオプションを表示するには、アイコンをクリックします。結果のコンターをアニメーションするには、アニメーションでの結果補間を選択します。グラデーションコンターと非グラデーションコンターを切り替えるには、グラデーションコンターを選択します。
コンターを表示または非表示します。コンターに関連する他のオプションを表示するには、アイコンをクリックします。結果のコンターをアニメーションするには、アニメーションでの結果補間を選択します。グラデーションコンターと非グラデーションコンターを切り替えるには、グラデーションコンターを選択します。