Edit Element Panel |

|

|

|

|
|
Edit Element Panel |

|

|

|

|
User Profiles: |
Incremental_RADIOSS Incremental_LS-DYNA RADIOSS One Step Die Module |
Use the Edit Element panel to hand build, combine, split, or modify elements.
Some of the use cases for this panel include:
| • | Stitching two unconnected meshes by adding elements between them |
| • | Splitting elements at weld locations |
| • | Combining and splitting elements to fix connectivity in the transitional area between fine and coarse mesh areas |
The Edit Element panel is split into several subpanels. The entry criteria on each subpanel is retained until you leave the panel, so you will not lose data by switching from one subpanel to another. The panel is organized into four columns, with subpanels listed in the first column on the left hand side. Each subpanel includes a means of selecting the elements to be edited located in the second column directly next to the subpanel list, with any additional criteria (if necessary) following in the third column. The fourth column on the right-hand side contains the buttons used to execute commands or exit the panel.
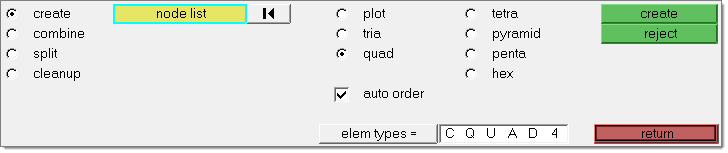
The Edit Element panel contains the following subpanels and command buttons:
use the Create subpanel to you to create elements manually by selecting nodes. For example, you can use this subpanel to build elements in a situation where three elements are to be joined with two elements. You can create multiple plot elements by selecting by path from the node list selector. The element type is selected, followed by the selection of nodes to create the element. The element is automatically generated as soon as the required number of nodes for the chosen element type is selected. After at least two or more nodes are selected, clicking the middle mouse button or the green create button creates whatever element type is appropriate for the number of nodes selected. For example, while creating quads, you need to create one tria. You can leave the element type as quad, select three nodes, and then click the middle mouse button to complete the selection. A tria element is generated. Similarly, while creating a hexa element, you can create any lower element type without changing the element type to be created. When creating second order elements, make sure you set element order: in the Options panel's mesh subpanel.
Panel Inputs
|
Use the Combine subpanel to you to combine two or more shell elements into a single quad or tria element, or combine 1D elements into larger 1D elements to coarsen a 1D mesh. The number entered for auto comb = determines the required number of elements that must be picked before the combined element is automatically generated. You can also use the middle mouse button after the elements are selected (even if you pick fewer than the auto comb = number) to proceed to combine the elements.
Panel Inputs
|
Use the Split subpanel to split 1D and 2D elements, either singly or in a group. You must first select the elements to be split (or toggle to displayed elems to consider all elements in the display for splitting), then select the split-line points along which you wish to split the elements. To split an element, the split line must cross that element’s boundary; where the split line crosses the element boundary determines how it will be split. If the split line crosses near a corner vertex, the split will be snapped to that node. If the split line crosses near the midpoint between two corners, a node will be added at the exact midpoint and the split will occur there. When splitting shell elements that have 1D elements along their edges, check the Consider 1Ds also option to also split the attached 1D elements.
Panel Inputs
|
Use the Cleanup subpanel to select elements to clean up. Once selected and you click the cleanup button, a new secondary panel displays element criteria and cleanup tools. Selected elements are color coded based on how well or badly they fit the chosen criteria, and you can manually place nodes or perform an automated cleanup algorithm on the elements.
Panel Inputs
|
The following action buttons appear throughout the subpanels:
|
Panel Inputs
|
If it is not selected, you must select the nodes in the appropriate order.
When you have selected the required number of nodes, the element is created.
UndoClick reject or click the right mouse button to reject the last element you created.
CommentsIf the auto order option is off, you must select the corner nodes first, followed by the mid-side nodes, when you build second order elements. The element is automatically generated as soon as the required number of nodes for the chosen element type is selected. You can create other elements in the same category (2D and 3D categories) by using the middle mouse button. For example, while creating quads, you need to create one tria. You can leave the element type as quad, select three nodes, and then click the middle mouse button to complete the selection. A tria element is generated. In this subpanel, the status bar continually displays messages, so no menu title is shown. |
HyperMesh automatically picks all the nodes in the path and creates plot elements between each set of consecutive nodes in the node path.
UndoClick reject. |
UndoClick reject immediately after combining the elements.
CommentsWhen elements are being combined, HyperMesh requires the nodes attached to the elements to be planar within a user-specified tolerance. The tolerance may be changed with the menu item tolerance =. This operator works with two-dimensional, first and second order elements. If you select second order elements, the new element is second order. You may automatically combine a set number of elements. Click auto comb = and enter the number of elements you want to combine. HyperMesh automatically combines the elements after the number of elements you select equals the number of elements specified by auto comb =. |
UndoClick reject immediately after splitting the element(s).
CommentsThis operator works with two-dimensional, first, and second order elements. Elements are split either at the mid-side or corner nodes depending on how the line/window built intersects the element(s). |