This section shows you how to do the following:
You can define a (*PARAMETER) as follows:
| • | Integer (INT): The INT parameter begins with the letter "I". |
| • | REAL (REAL): The REAL parameter begins with the letter "R". |
| • | Integer expression (INT_EXPR): Defines an expression of INTEGER parameters. |
| • | Real expression (REAL_EXPR): Defines an expression of REAL parameters. |
|
| 1. | From the main menu, select LS-DYNA Tools > Parameter. |
The Parameter card tab opens.
| 2. | From the Notebook window, right-click, and then select Create New > REAL, INT, INT_EXPR or REAL_EXPR as below: |
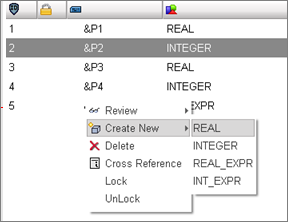
An ampersand (&) indicates a parameter.
| 3. | The appropriate material subpanel opens for you to do the following: |
| • | For Title*, enter a new name. |
| • | For Parameter value, enter a value. |
| • | Save, Close or Cancel your entries. |
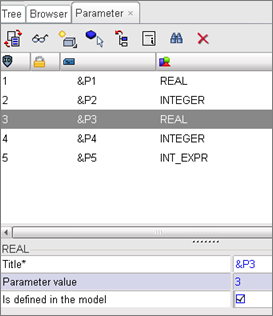
|
| 1. | From File, select Export (or Import) > LS-DYNA. |
The LS-DYNA output tab opens.
| 2. | Enter a new filename (example: *_export.k), and then click OK. |
| 3. | Locate and open the file that was just created. |
| • | In the export file, the keywords are automatically defined on separate lines. |
| • | Parameters starting with the letter “I” indicate INTEGER. |
| • | Parameters starting with the letter R indicate REAL.
|
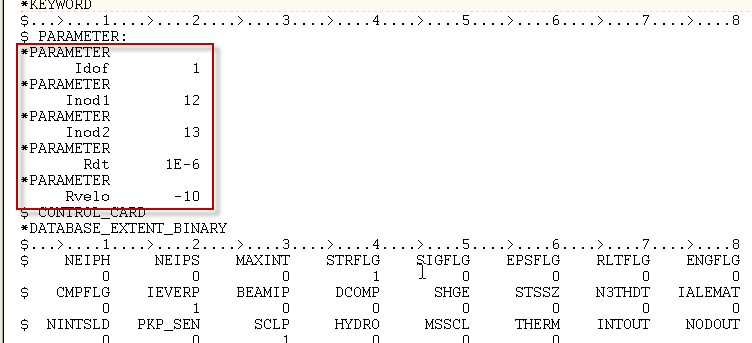
|
| 1. | From the Parameter tab, select a parameter. |
| 2. | Select the Cross Reference icon: |
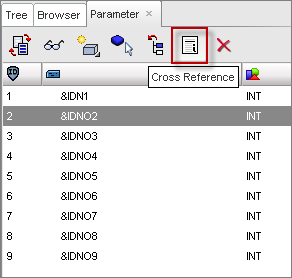
The Cross-Reference dialog opens and displays the parameter that has been cross-referenced along with the attribute (field) associated with the parameter:
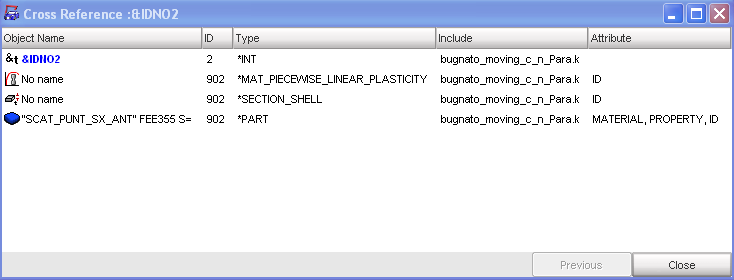
|
Associating a Parameter
| 1. | Right-click a parameter, and then select, Select Parameter, as below: |
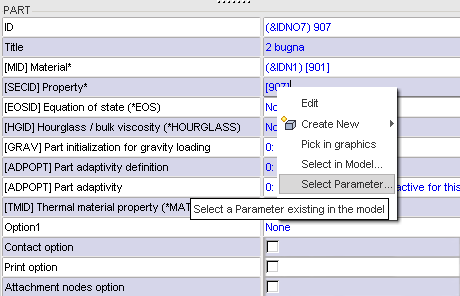
A Select in Model dialog opens:
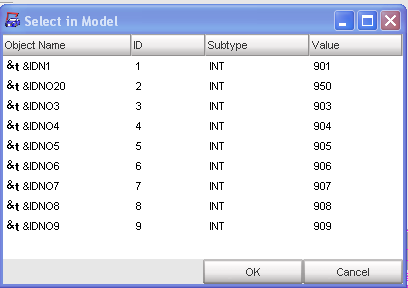
| 2. | Select a parameter, click OK, and then Save. |
Disassociating a Parameter
| 1. | From the appropriate card tab, double-click a parameter. |
The material card opens.
| 2. | Right-click a parameter, and then select Disassociate Parameter. |
Only the value remains intact as you see below:
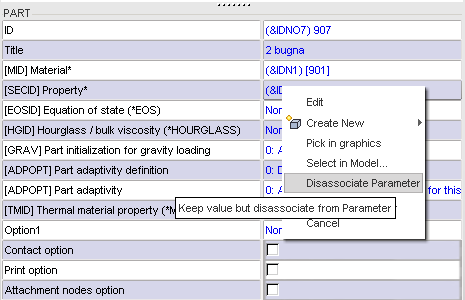
|







