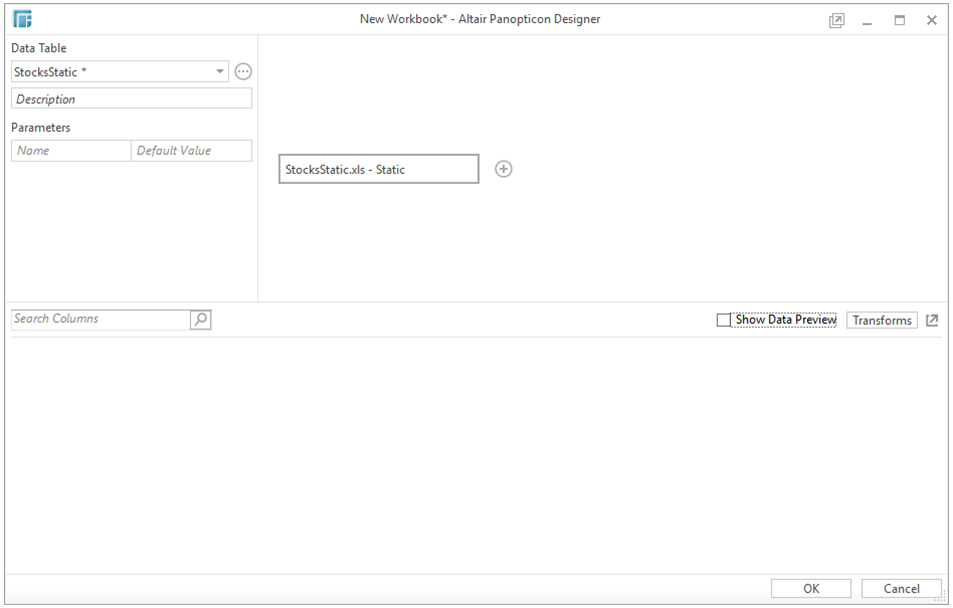Creating a New Data Table
You must select the data you want to use in a Panopticon Designer (Desktop) workbook. The data definition can be unique to a single workbook. You can also save the data definition locally for use by other Panopticon Designer (Desktop) users or publish it to the Panopticon Visualization Server.
Creating a New Data Table
-
Select the appropriate data source:
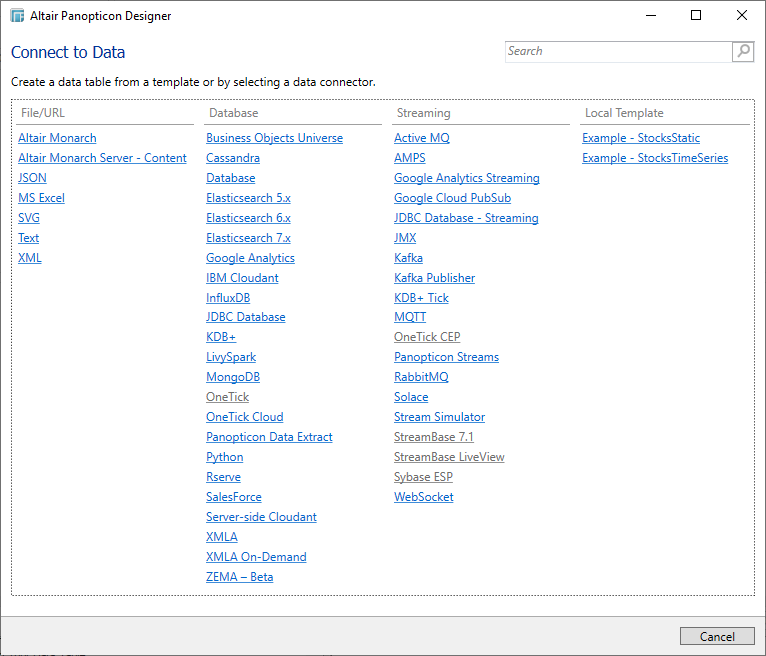
Refer to the Data Connectors for more information on the data connector that you want to use.
NOTE: Another
option in adding a new data table is by clicking  on the Data Table panel of the Open Workbook layout.
on the Data Table panel of the Open Workbook layout.
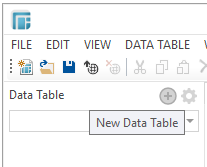
-
In the case of MS Excel and Text files, browse to the appropriate file. If you are going to use a relational database, skip to step 7.
If you are using an MS Excel workbook, the Select Sheet dialog displays with the list of available MS Excel worksheets contained in the selected MS Excel workbook.
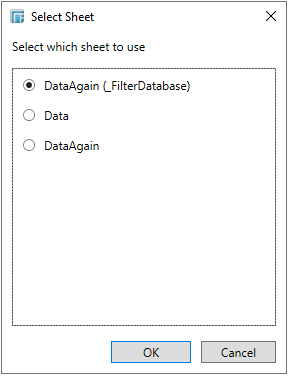
-
Select the MS Excel worksheet you want to use and click OK. Skip to Figure 1 to use the data you selected.
-
If you want to connect to a relational database, the Data Link Properties dialog displays with a list of OLE DB Providers:
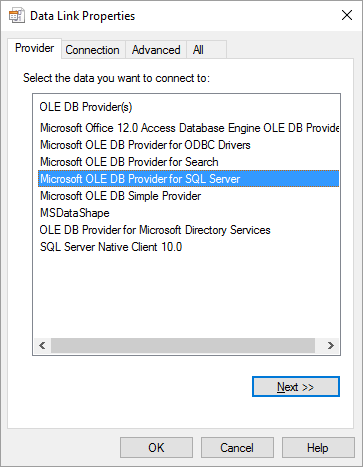
-
Select the OLE DB driver appropriate for your database.
-
Fill in the menu items required to define the data connection, including database server, user name, password, default catalog, and so on.
-
Click OK.
-
You can either select the database Table or View and appropriate columns, or enter a SQL query in the Query box that will pull the data you want to use in Panopticon Designer (Desktop) into the system.
-
Click Load Tables to load the list of tables and views.
Tables are listed alphabetically, followed by the alphabetic listing of views.
This list can be filtered by entering text into the text box above the listing.
Selecting a table or view, will populate the list of columns.
By default, parameter filtering is achieved through passing items into SQL WHERE clauses.
Panopticon Designer (Desktop) will automatically attempt to use the correct SQL dialect when generating SQL queries. However there are occasions where the dialect cannot be known, such as when connecting to ODBC data sources via the OLEDB ODBC connector. In these cases the dialect needs to be selected manually.
-
Panopticon Designer (Desktop) will retrieve data from the source you have designated and display this Edit Data Table screen.
The retrieved query/table/sheet is displayed in the middle of the Edit Data Table screen. The system displays Preview data at the bottom of the screen.
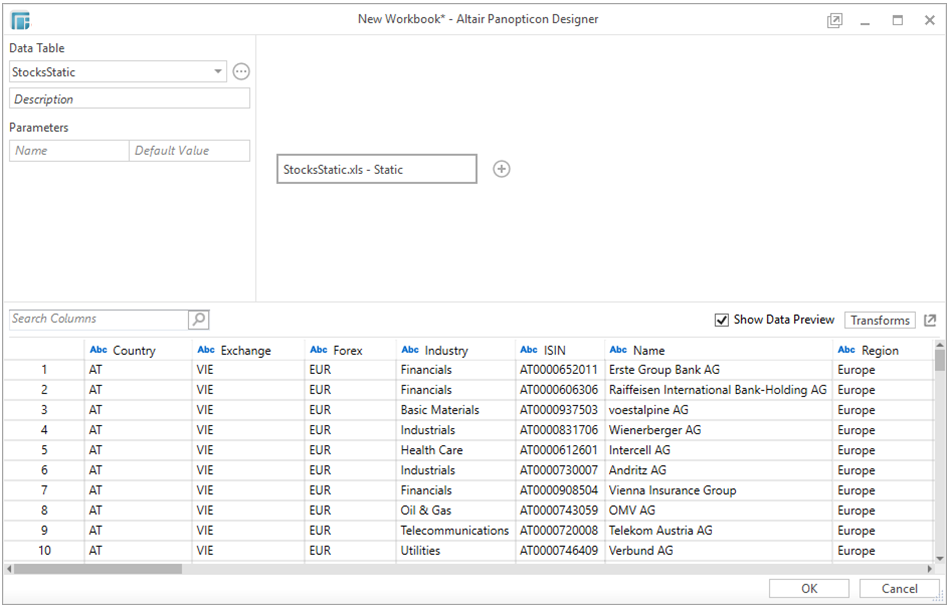
Figure 1. Edit Data Table screen
Check the Show Data Preview box to execute queries and to return and display data in the Data Source Preview section. This is checked by default.
On the other hand, unchecking the Show Data Preview box will display an empty Data Source Preview section (i.e., the Data table.schema is not to be used.)