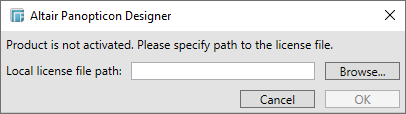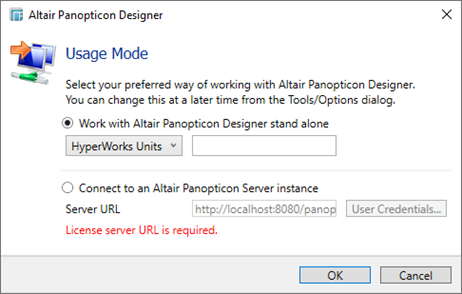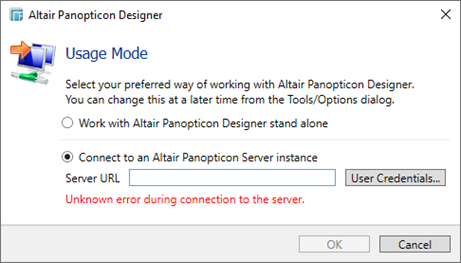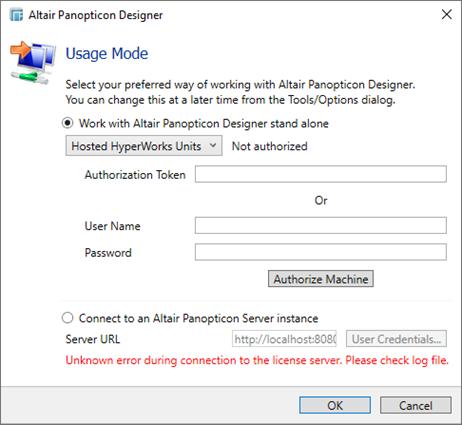Changing the Usage Mode
To change from stand-alone usage mode to connecting to a Panopticon Visualization Server instance, or vice versa, you can do this from the Tools > Options.
Steps:
1. Select Tools >Options on the menu bar.
The Altair Panopticon Options dialog box displays.
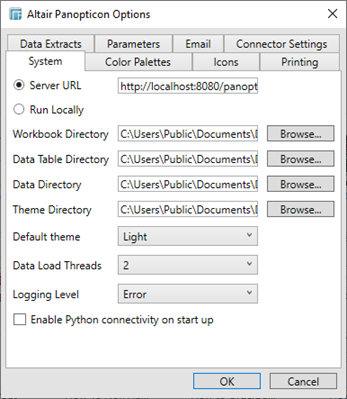
2. You can select either:
· Server URL and enter the URL of the Panopticon Visualization Server that you will connect to, or
· Run Locally then:
¨ select Volume License File in the drop-down list box and click Browse to select the volume-based license file
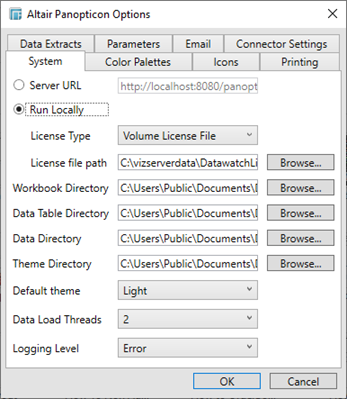
¨ select Hosted HyperWorks Units in the drop-down list box
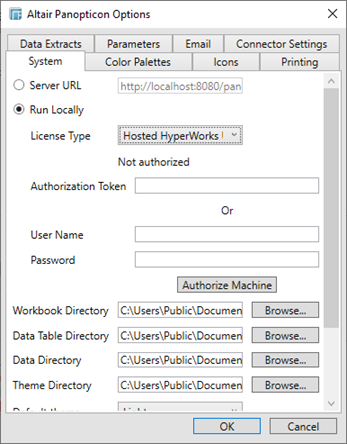
Then enter either:
· the generated code from Altair One into the Authorization Token box.
· your Altair One credentials into the User Name and Password boxes. Then click Authorize Machine.
Refer to Using Hosted Altair Units License in a Stand-alone Installation section for more information.
|
NOTE |
· If a token is entered, this will be tried first. If the token was invalid or not present, and credentials are present, the credentials will be used to authorize the machine towards the Hosted Altair Units system. · A working Internet connection is required to use Hosted Altair Units licensing. · If you don’t have an Altair One account, you can sign up for a free trial and that will allow you to test the product for 14 days. · To use the Hosted Altair Units licensing, add the Panopticon application to your Altair One account.
|
¨ select HyperWorks Units in the drop-down list box and enter the location of the Altair License Server where the license file is located (e.g., 6200@191.255.255.0 or c:\Program Files\Altair\Licensing12.0\altair_lic.dat)
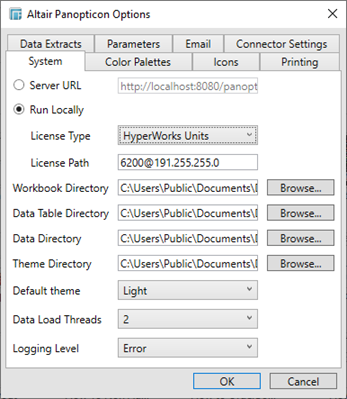
3. Click OK.
A message box displays.
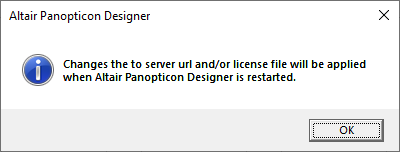
4. Click OK.
5. Select File > Exit to close Panopticon Designer (Desktop) and apply the changes.
|
NOTE |
· In the Altair Panopticon Options dialog, if the selected license is Volume License File but there is no license file selected, when you open Panopticon Designer (Desktop), this dialog displays that allows you to do so:
Click Browse to select the volume-based license file and then OK. · In the Altair Panopticon Options dialog, if the selected license is HyperWorks Units but there is no specified License Server URL, when you open Panopticon Designer (Desktop), this dialog displays that allows you to do so:
Enter the location of the Altair License Server where the license file is located then click OK. · In the Altair Panopticon Options dialog, if Server URL is selected but there is no specified Panopticon Visualization Server URL, when you open Panopticon Designer (Desktop), this dialog displays that allows you to do so:
Enter the URL of the Panopticon Visualization Server that you will connect to and then click OK. · In the Altair Panopticon Options dialog, if the selected license is Hosted HyperWorks Units but there is no specified Authorization Token or User Name and Password, when you open Panopticon Designer (Desktop), this dialog displays that allows you to do so:
Enter the necessary values, click Authorize Machine then click OK.
|