Adding a Color Legend
The Color Legend displays the color variables of the associated visualization. You can also set the orientation and style or enable the ability to do a filter or to display this part in the PDF output.
Steps:
1. After double-clicking or drawing a rectangle
on the dashboard canvas, click  on the Select Part pane
then click the Color Legend
on the Select Part pane
then click the Color Legend  icon.
icon.
The Color Legend Settings pane is displayed, and the Color Legend part is added on the dashboard canvas.
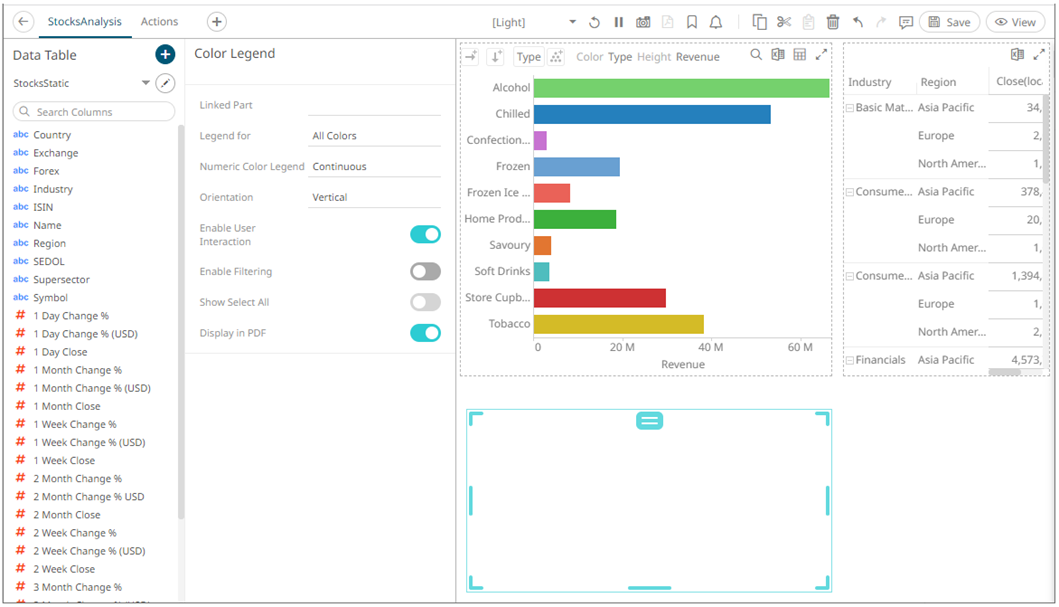
2. Select any of the available parent visualizations with color variable from the Linked Part drop-down list.
The color legend is connected to its parent visualization and the link between them is displayed. The color variables are retrieved from this visualization and displayed in the legend.
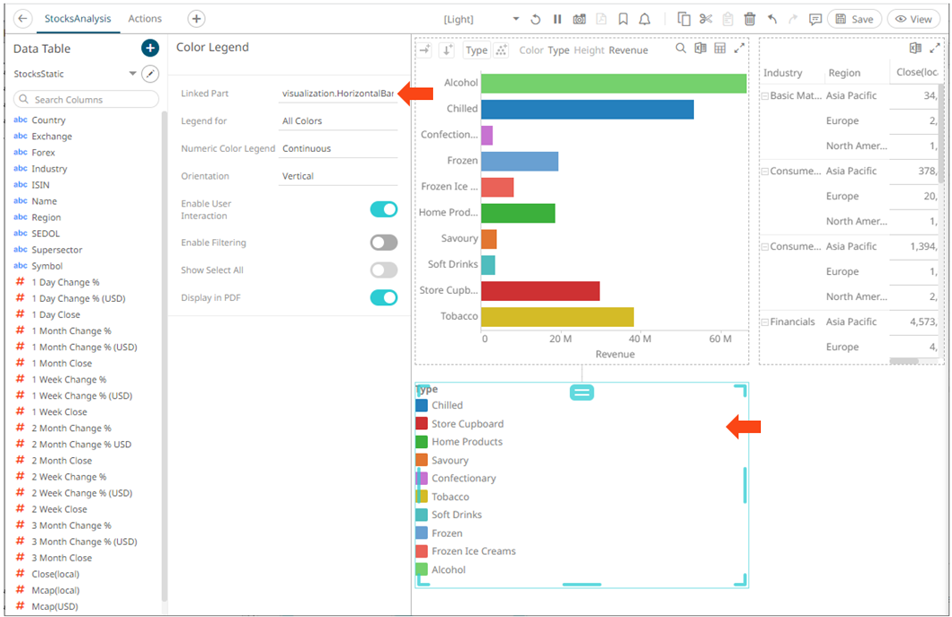
If the visualization can display multiple color variables, which is the case with the Table and Time Combination, then the legend displays a drop list of possible variables to display.
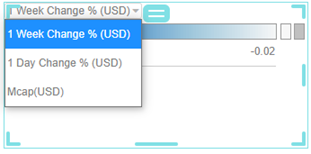
There are two Color Legend styles:
· Categorical
The categorical style color legend lists all text categories and colors used in the associated visualization for the selected source column.
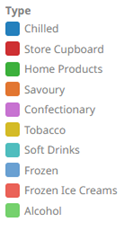
· Numeric
The numeric style color legend displays the color range used within the associated visualization for the selected numeric source column.
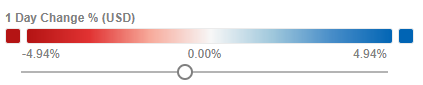
The style displayed depends on the active color variable of the linked visualization.
3. Set the color legend to All Colors or to a specific source column.
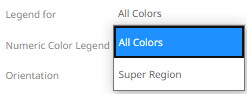
4. The style of a Numeric Color Legend can be fixed either:
· Continuous
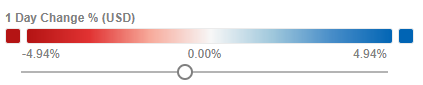
· Discrete
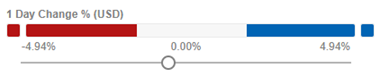
5. Select the Orientation for text color legends:
· Vertical
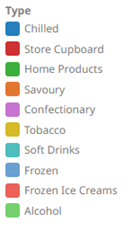
· Horizontal
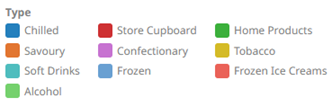
6. Tap the Enable User Interaction slider to turn it on and display the numeric color range slider.

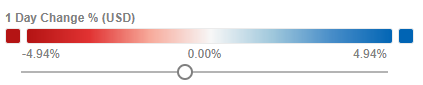
Otherwise, the color legend is read-only and the slider is hidden:

7. For text color legends (Categorical), you can enable filtering and allow selection of all items (Show Select All):
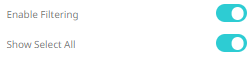
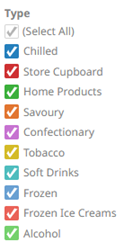
8. Tap the Display in PDF slider to turn it on and include this dashboard part in the PDF output.

9. Click the Save  icon on the toolbar to save the
changes.
icon on the toolbar to save the
changes.
When
saved, the 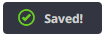 notification is displayed.
notification is displayed.


