Remote Server
A remote newFASANT server can be set up to execute a project remotely.
By default, newFASANT is run locally on your own machine, meaning that the kernels used is provided with the software installed and must have an active license for them.
With the Client-Server mode, you can define a new remote server where newFASANT software must be installed and must have an active license for the installed kernels. It requires setting up a connection to the server indicating its network route (IP address) and the port to which it will connect. Once the connection is established, the client sends data to the server, processing it and returning the results to the client.
To get a newFASANT server up and running, you must launch
the newFASANT executable within the installation
alongside the -server argument. A port number can be specified
after the -server argument, by default, it will use 3107 (no
additional arguments are needed).
C:\Program Files\Altair\2021\feko\bin>newfasant.exe -server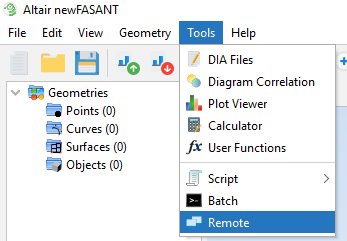
Figure 1. Remote menu
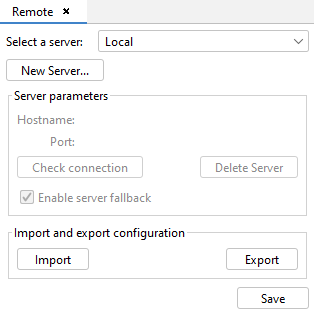
Figure 2. Remote panel
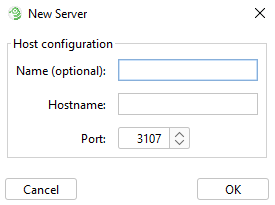
Figure 3. New Server panel
- Name (optional): Identification for the new server to show on the server list in the main tab.
- Hostname: IP address of the server.
- Port: Listening connections port.
Complimenting this form, return to the Remote panel where the specified server can be selected in the Select a server drop-down list. By default, Local, means that the current machine is used as both client and server.
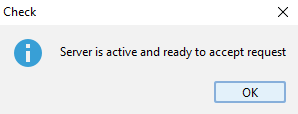
Figure 4. Success message
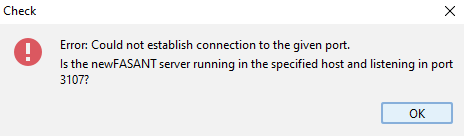
Figure 5. Failure warning
- Delete Server: Allows you to delete any server in the list of stored servers.
- Enable server fallback: This option checks all the servers on the list to see if it is active.
- Import: This option loads the configuration information about the servers from a selected file.
- Export: This option saves the configuration information about the servers to a selected file.
Save all changes by clicking Save.