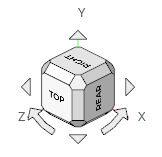Rotate the View
Rotate the view using the mouse or the view cube.
Rotate with the Mouse
Rotate the view using turntable rotation or trackball rotation by using the mouse.
By default, the center of rotation is determined by your cursor position when you rotate the model. When your cursor is not on the model, the center of rotation defaults to the center of the model or to a point on the model that is closest to your cursor. Set the center of rotation by pressing C and clicking a point on the model.
| To rotate using | Do this | Note |
|---|---|---|
| Turntable rotation | Shift + drag with the right mouse button. | Turntable rotation restricts the rotation to the x-y plane, which is useful if your model's vertical direction is aligned with the z-axis. |
| Trackball rotation | Drag with the middle mouse button. | Trackball rotation allows the model to tumble freely in any direction. |
Rotate with the View Cube