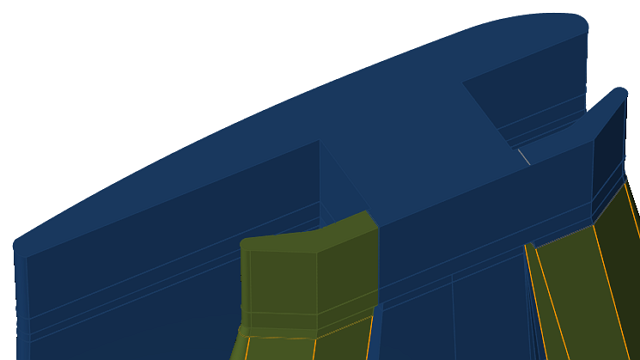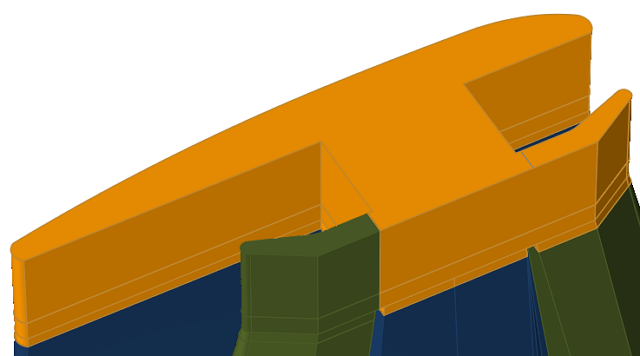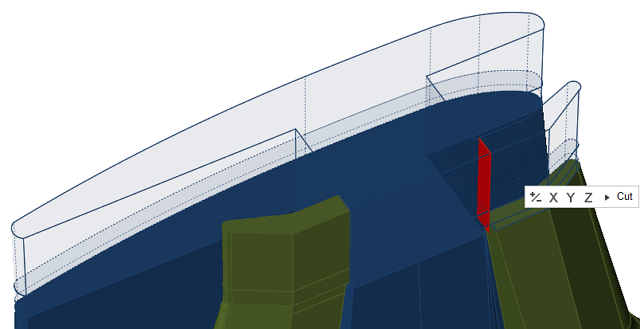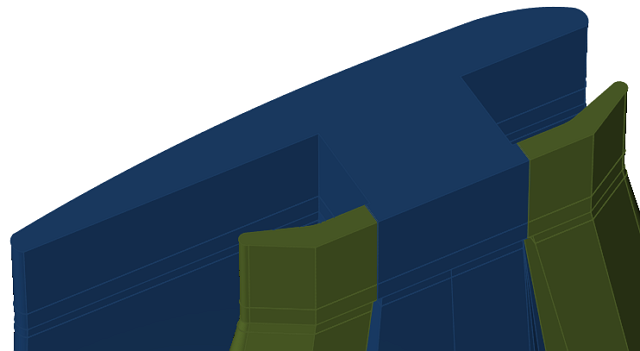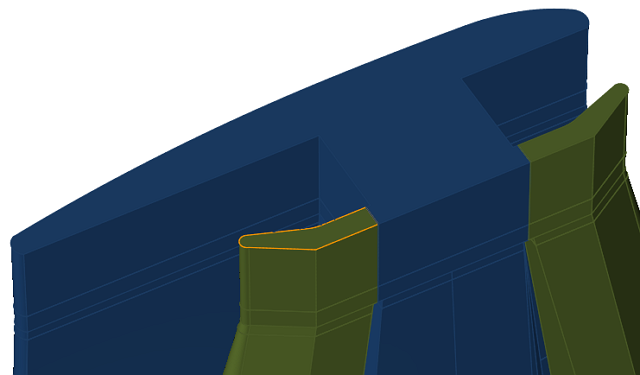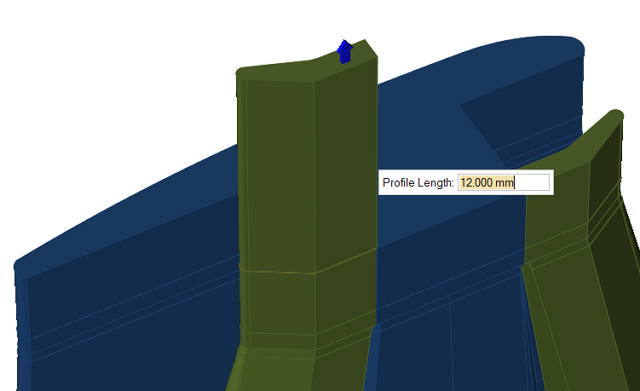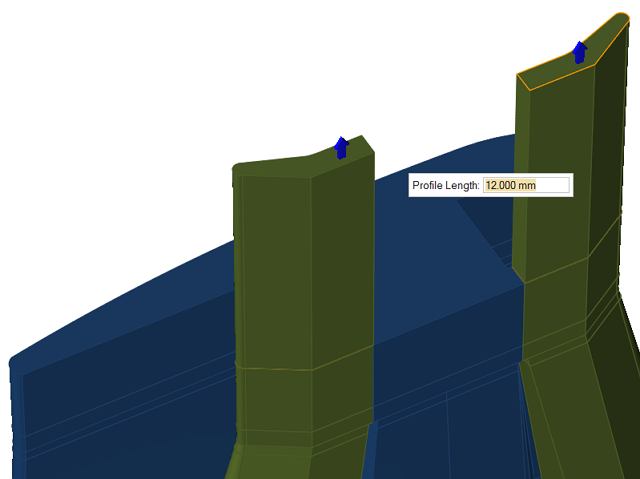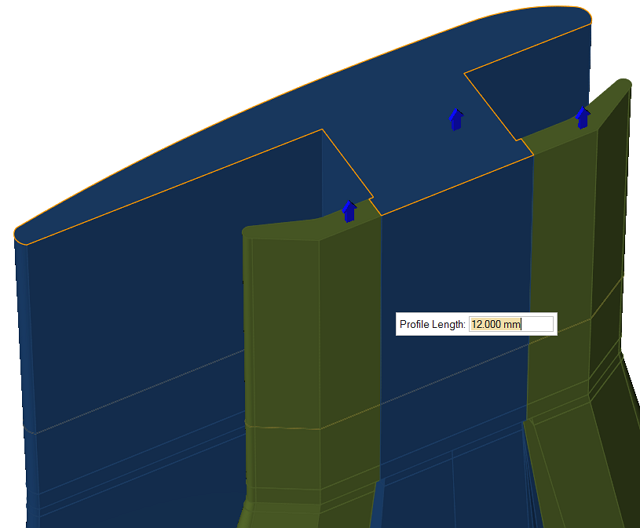Tutorial: Polymer Coextrusion
Set up and run a coextrusion analysis.
Open the Tutorial Model
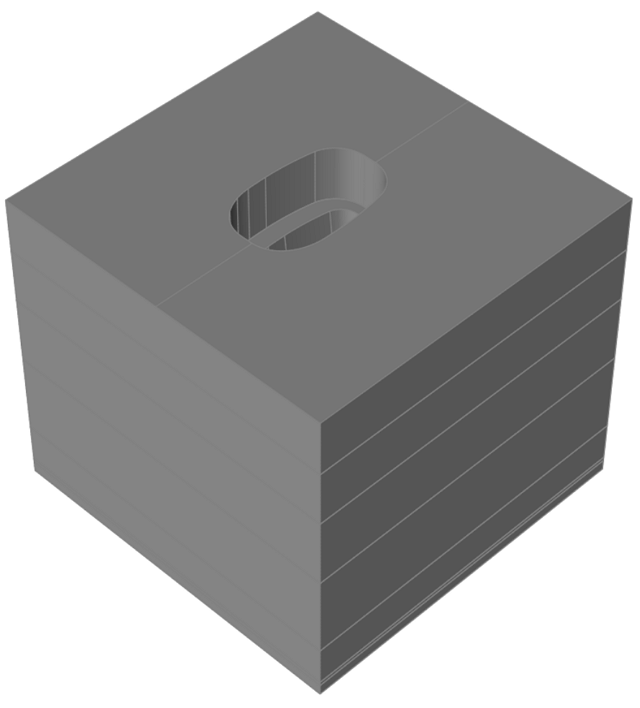
Orient the Model
Extract Flow Volume
Delete Unwanted Solids
Select Materials
- EXXON_PAXON_AB50_003
- HF_PC_LEXAN_GE
Specify Process Data: Inlets
-
Click the Inlet icon.

-
Zoom in to the first Inlet Region of the Polymer Melt.
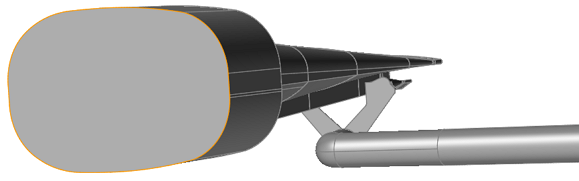
-
Select the first inlet face. Specify the inlet conditions:
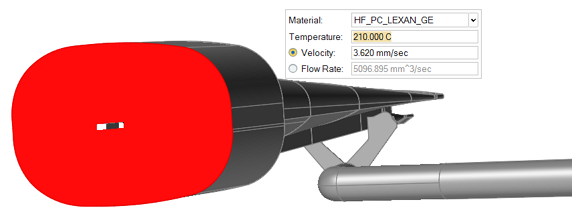
-
Zoom in to the second Inlet Region of the Polymer Melt.
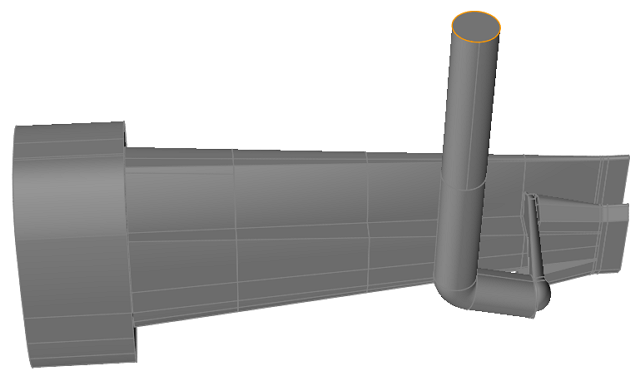
-
Select the second Inlet face. Specify the inlet conditions:
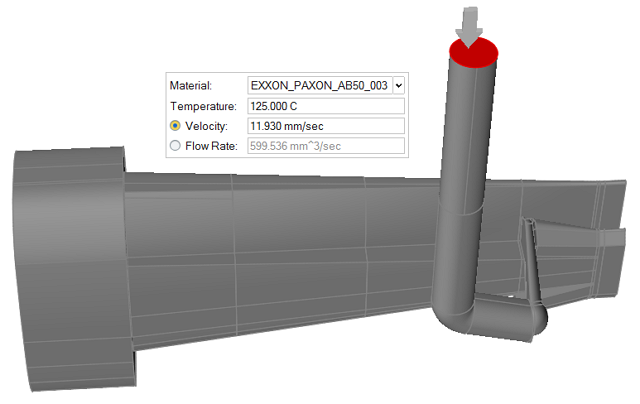
- Right-click and mouse through the check mark to exit, or double-right-click.
Organize Solids Into Polymer Layers
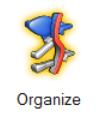
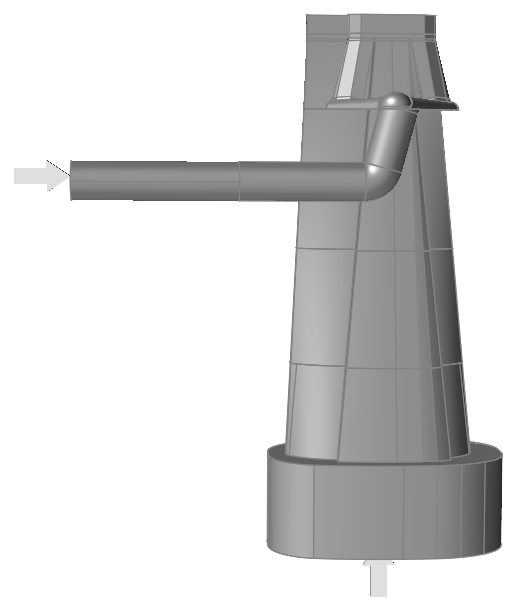
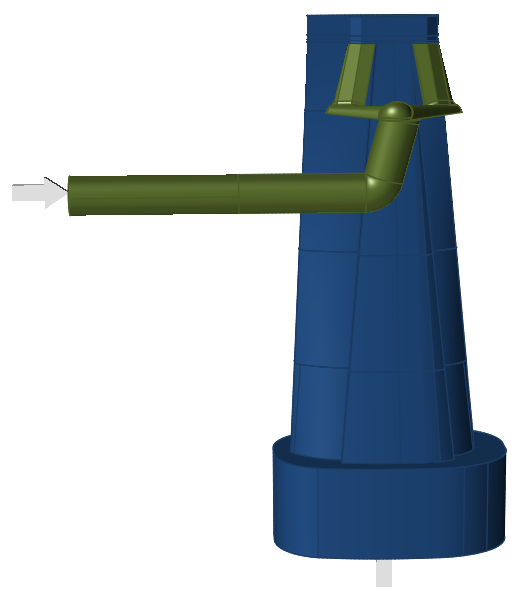
Cut Land
Create Profile Solids
Save Model
Submit the Job for Simulation
-
Click the Analysis icon.
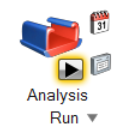
-
Specify the parameters of the analysis process.
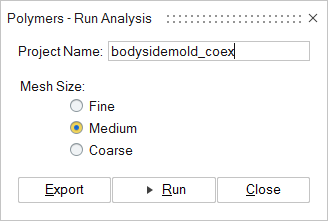
- Click Run.
Monitor Job Status
View Simulation Results

Figure 1. Velocity

Figure 2. Velocity - Die Exit
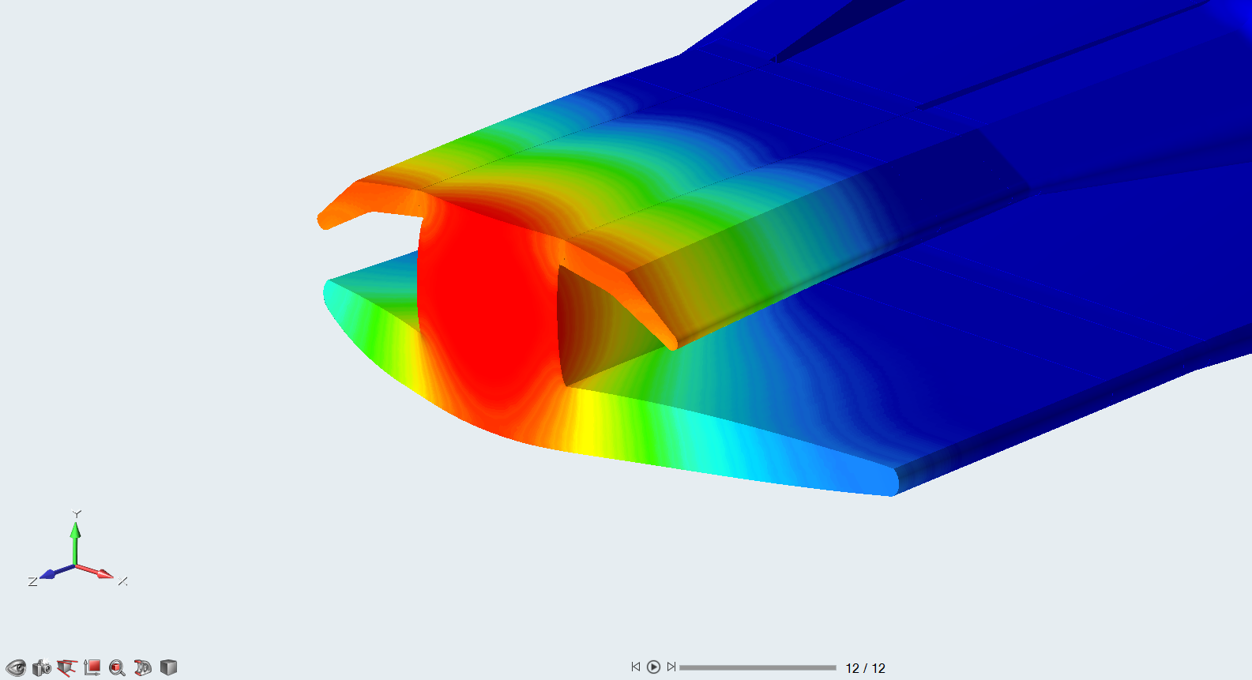
Figure 3. Deformation
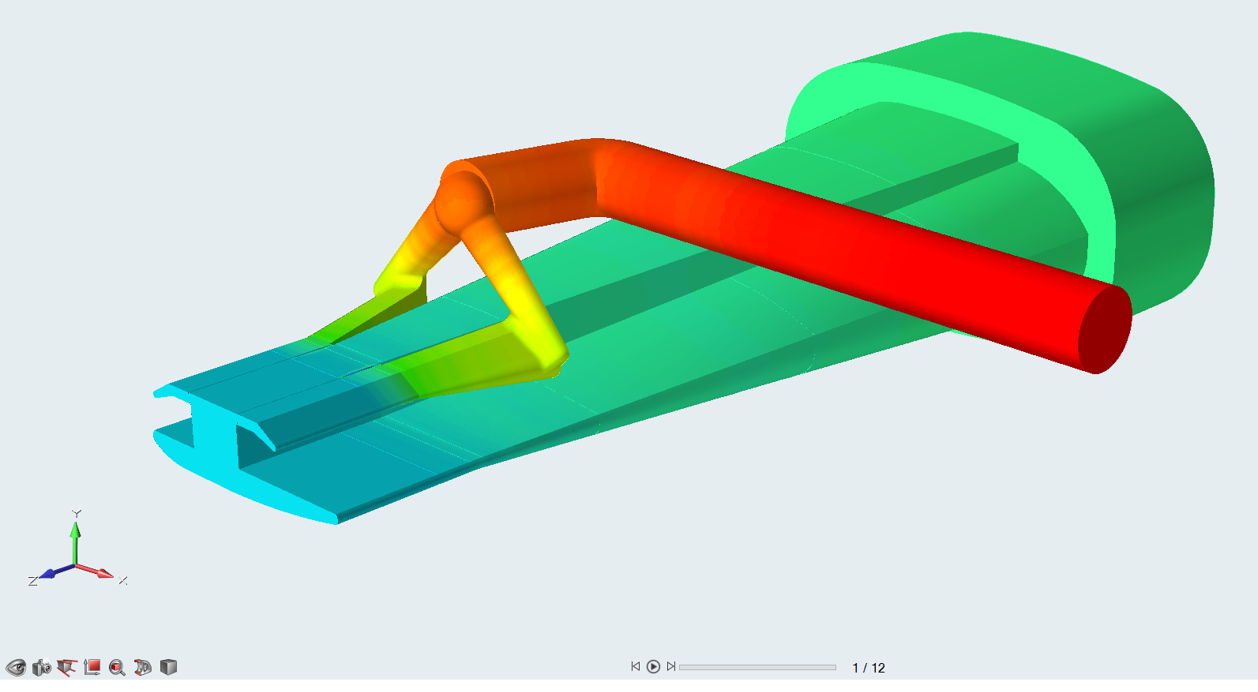
Figure 4. Pressure
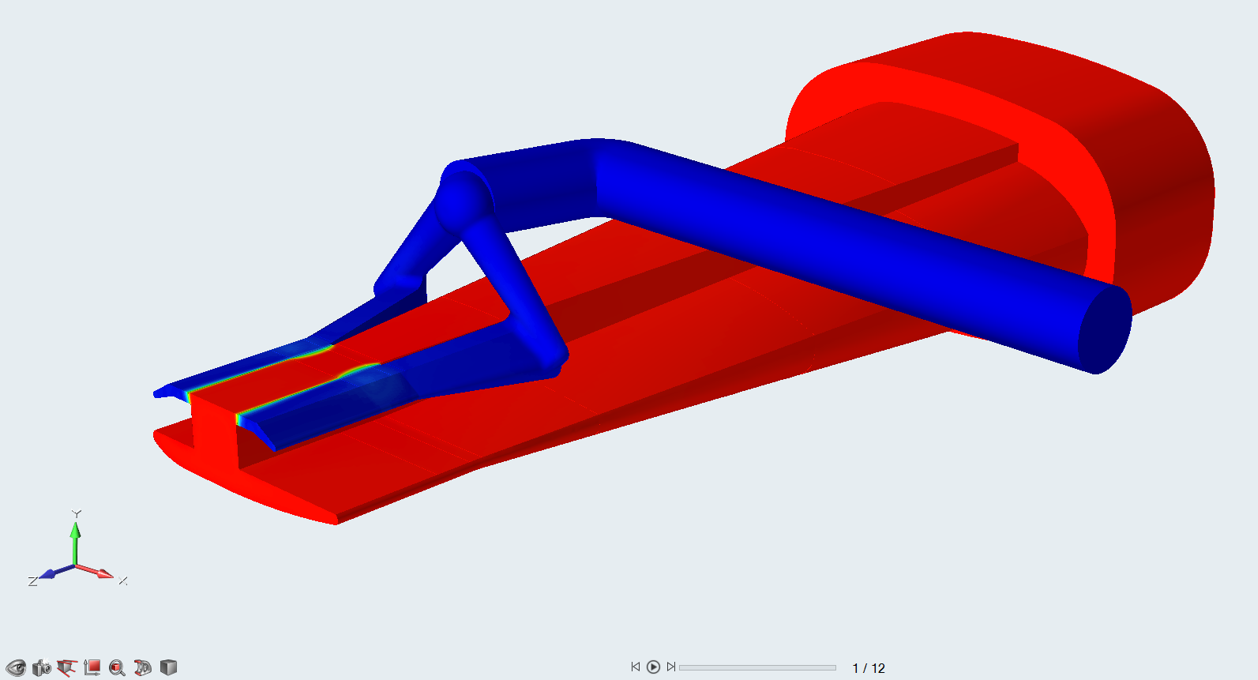
Figure 5. Temperature
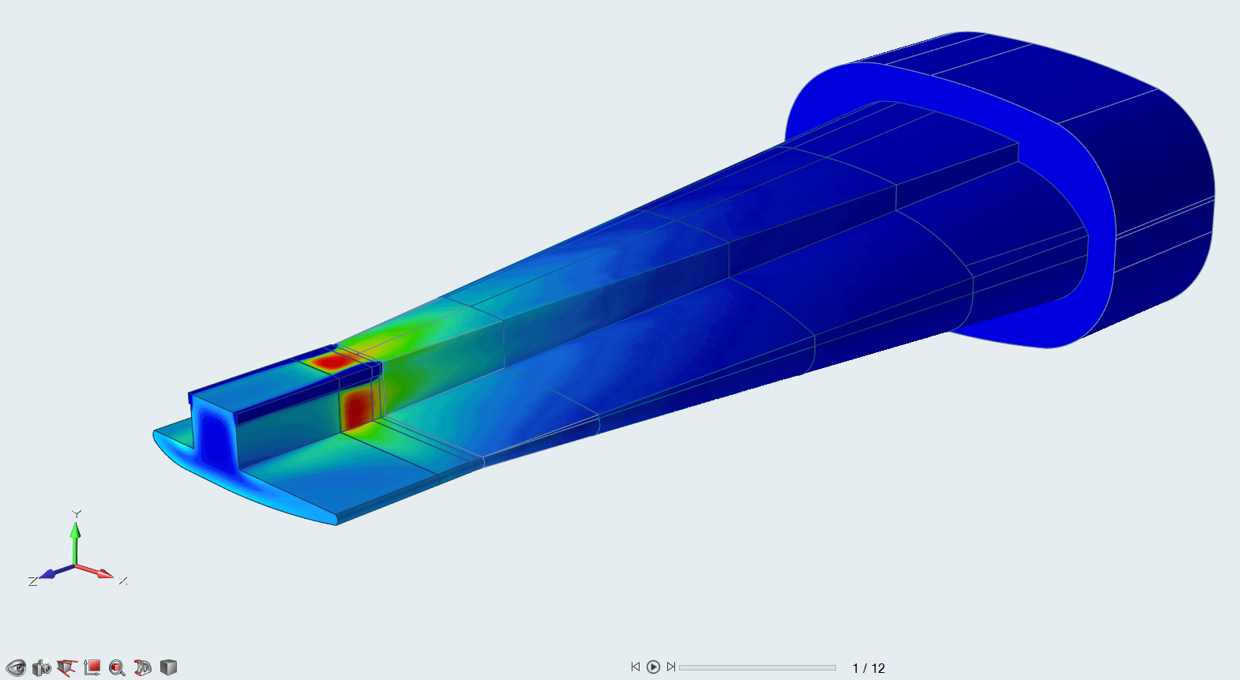
Figure 6. Temperature - Polymer Layer 1

Figure 7. Temperature - Polymer Layer 2
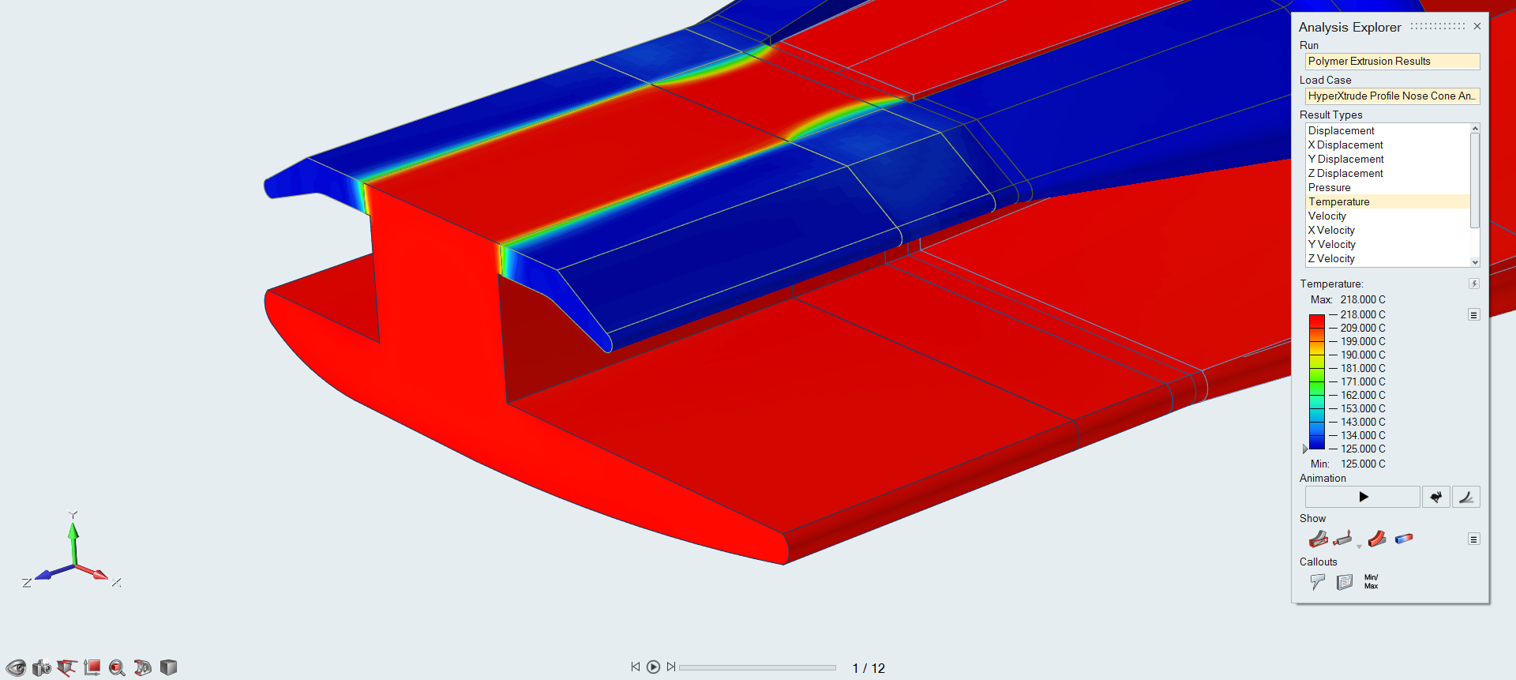
Figure 8. Temperature - Die Exit
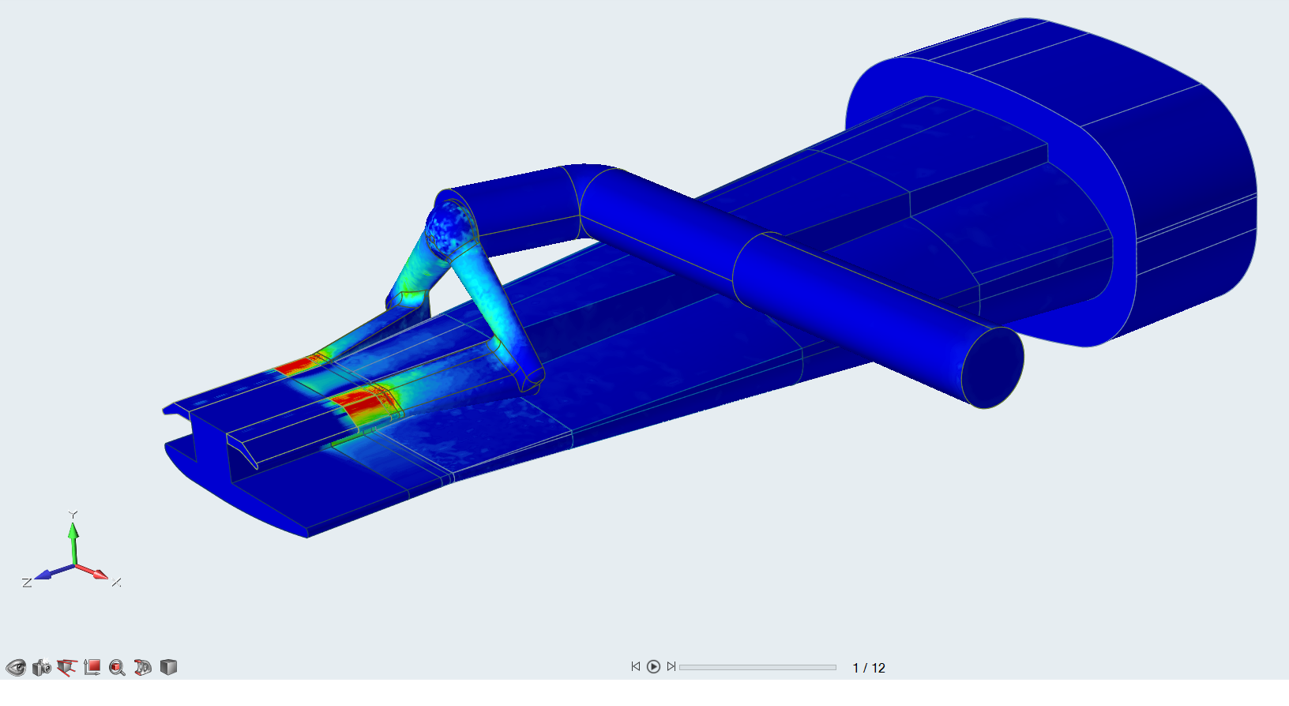
Figure 9. Strain Rate

Figure 10. Residence Time
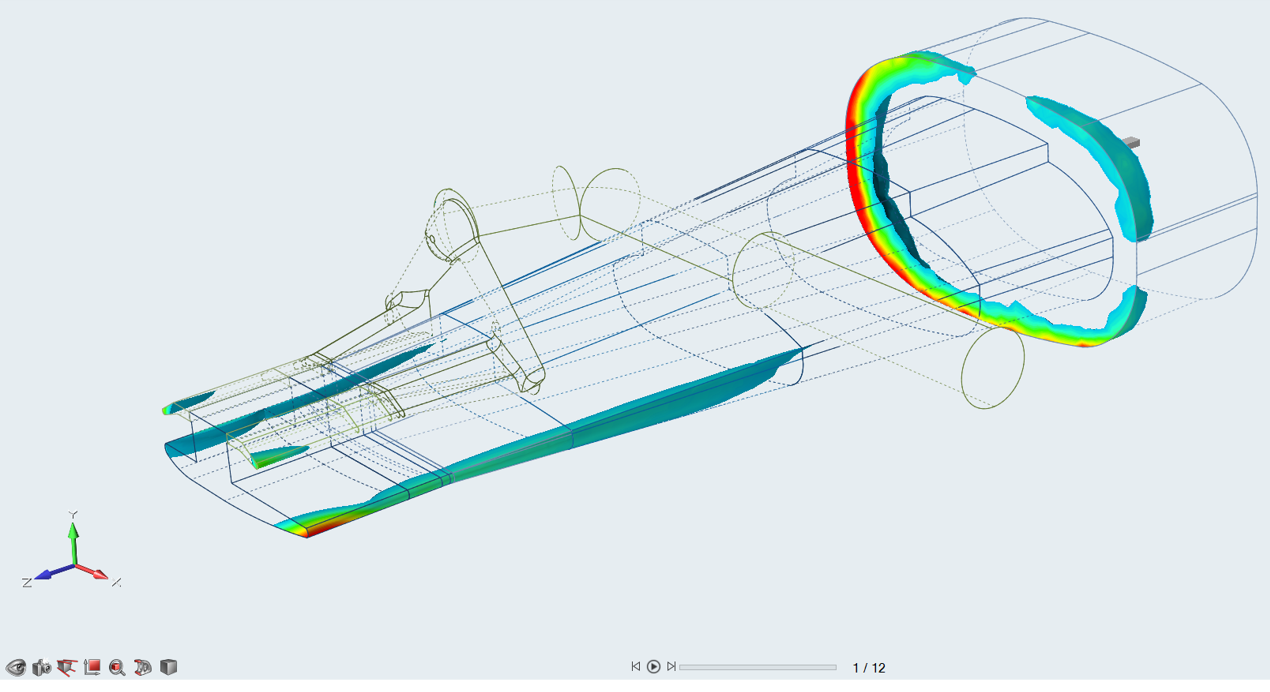
Figure 11. Residence Time
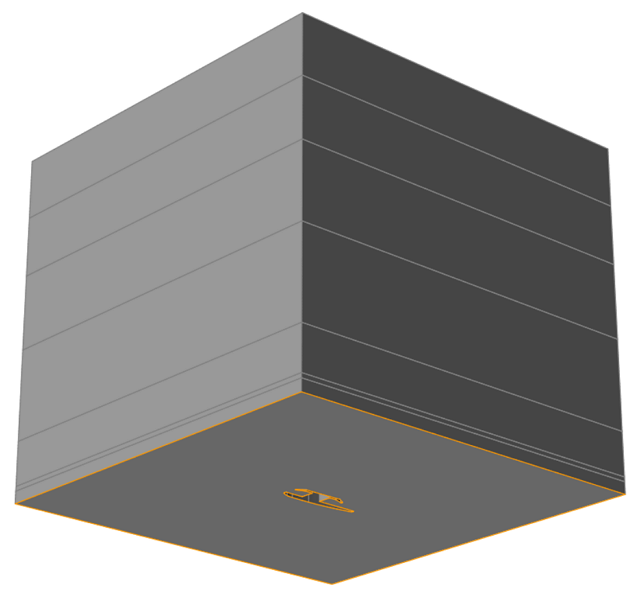
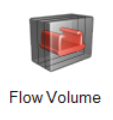
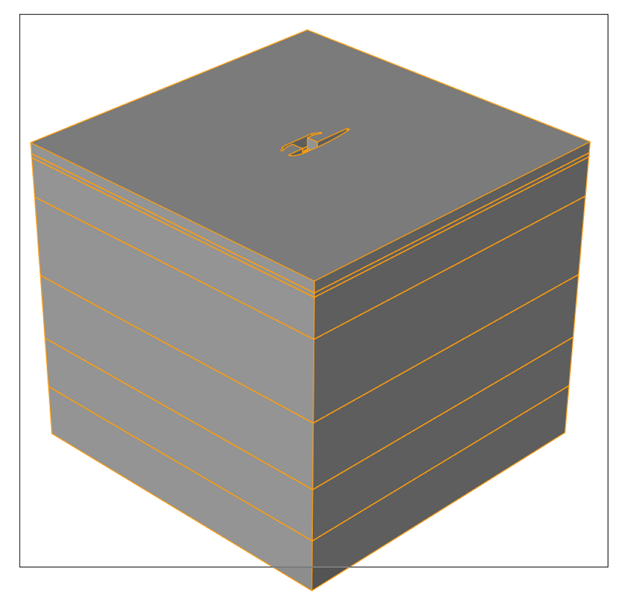
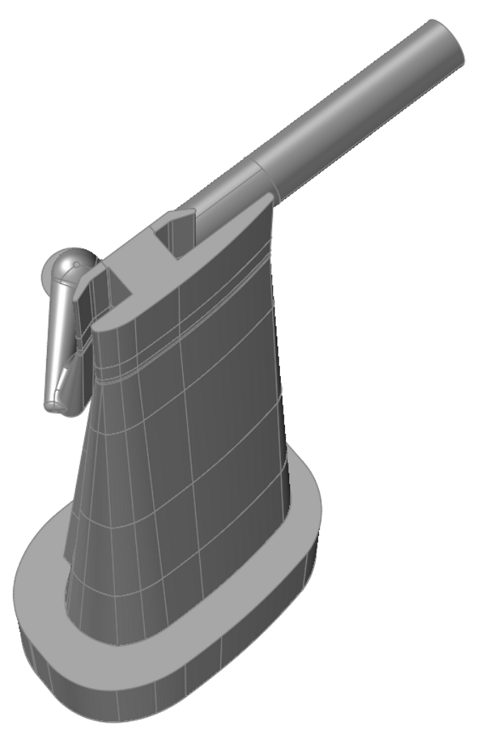
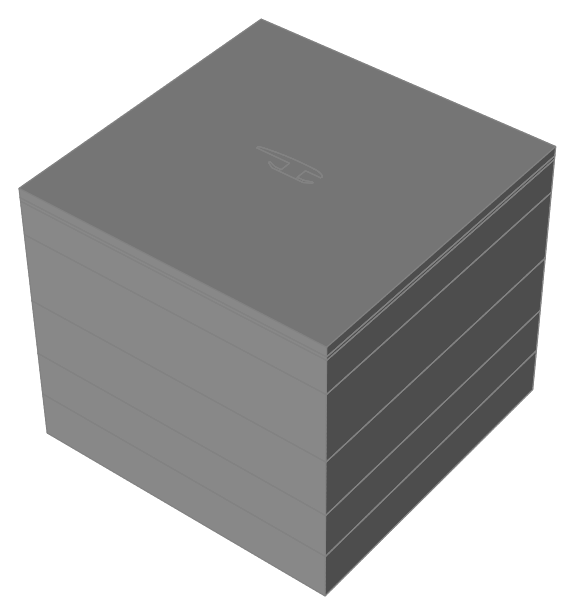
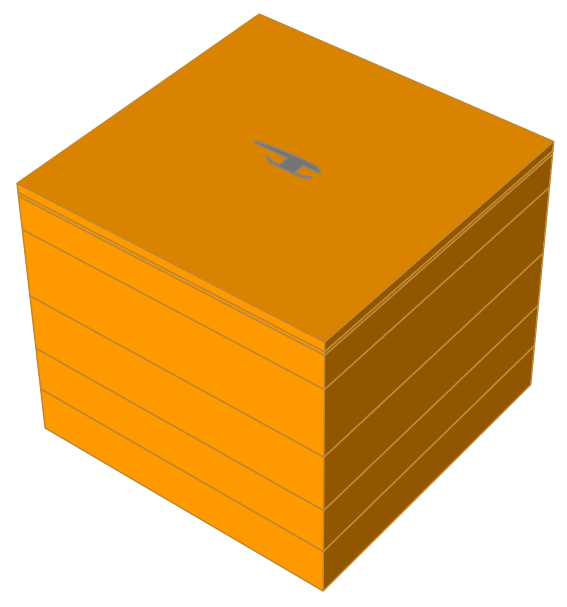


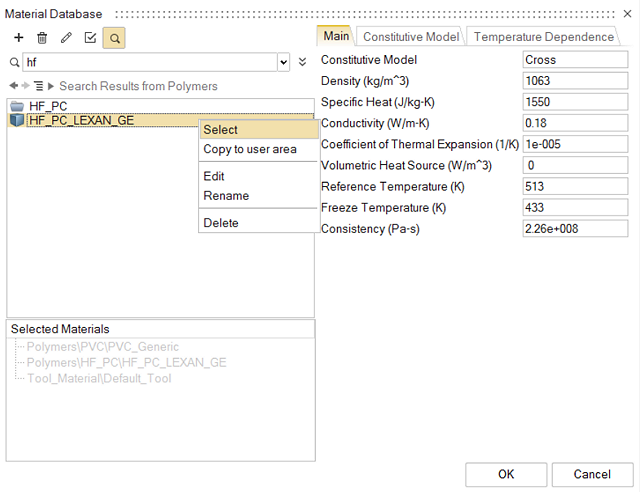
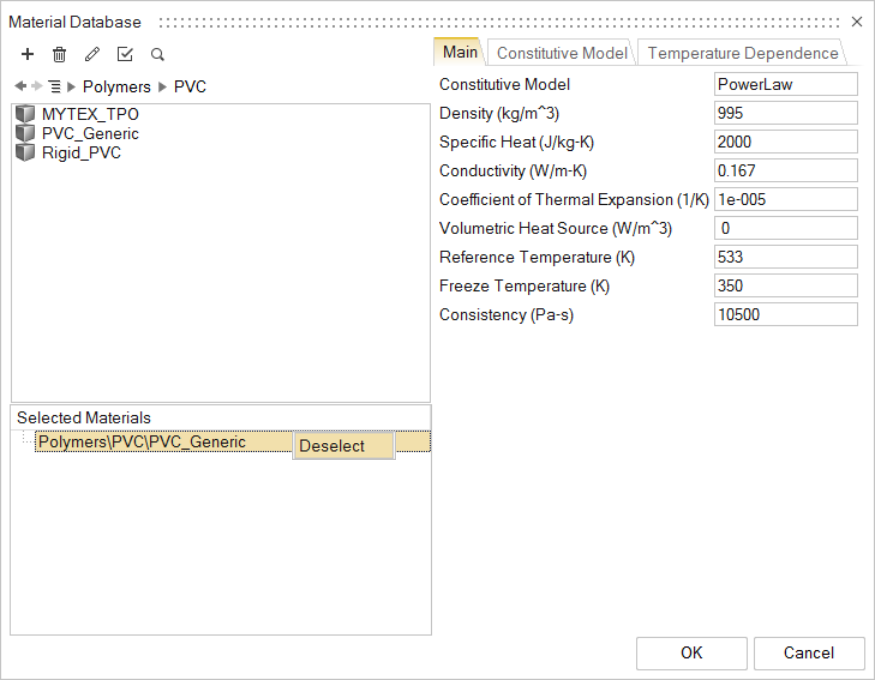
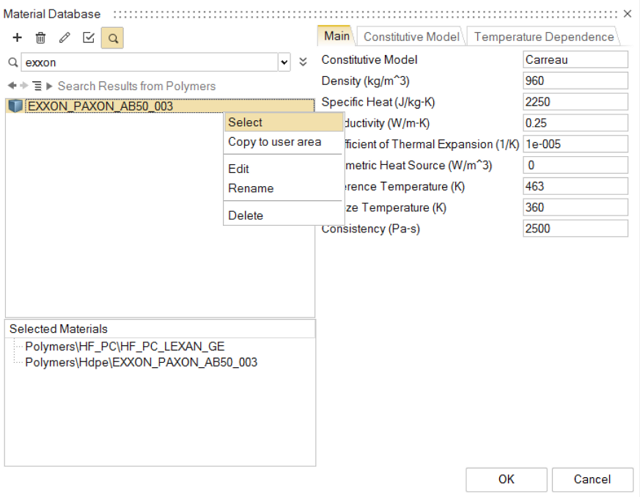
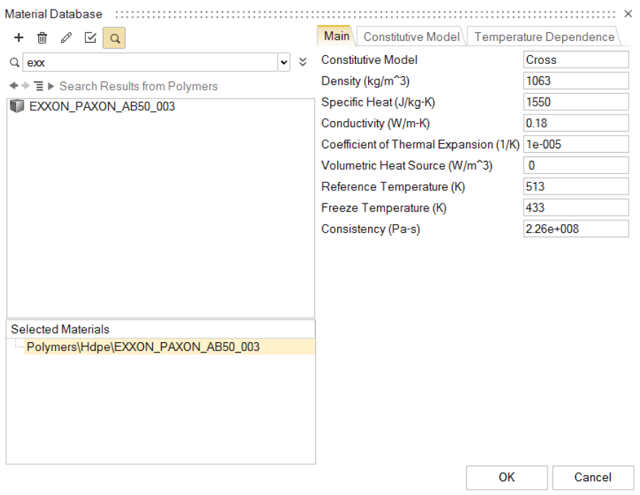
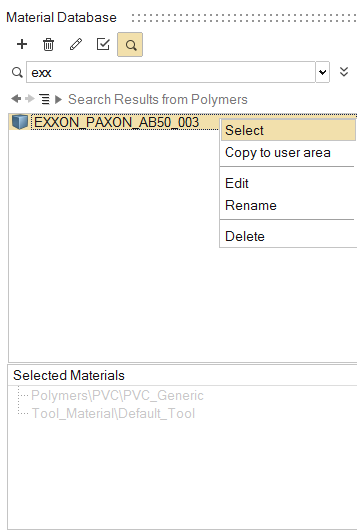

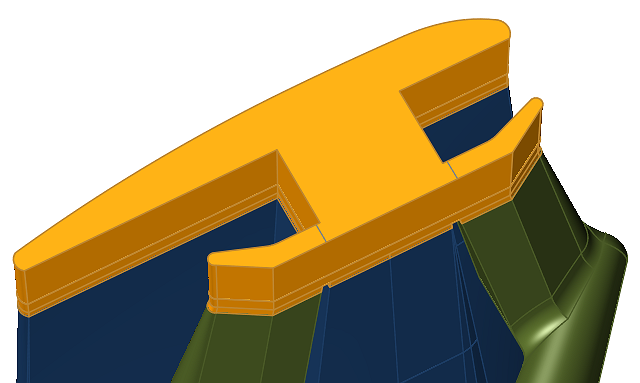
 and select the partitioning line.
and select the partitioning line. 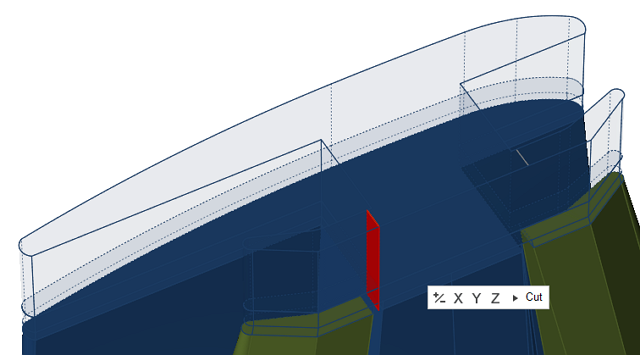
 and perform the trimming operation.
and perform the trimming operation.