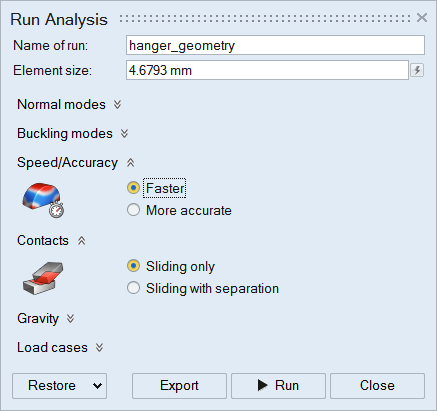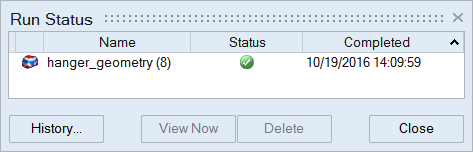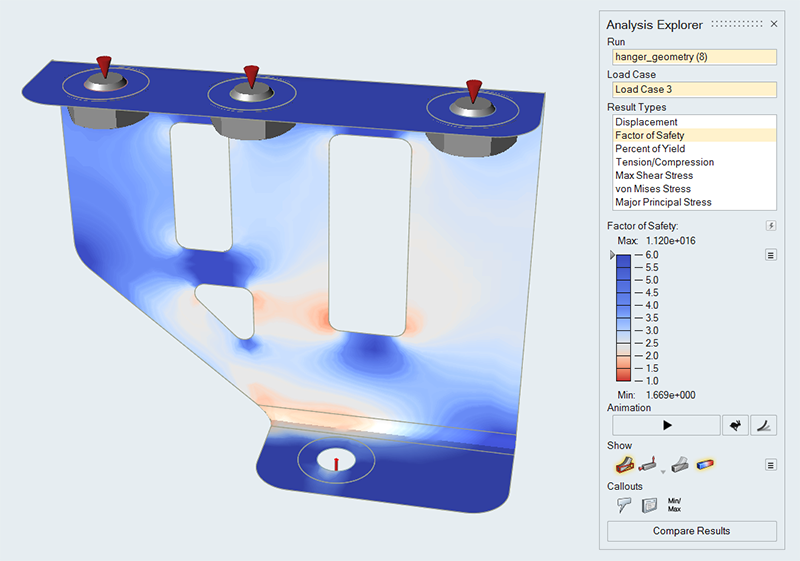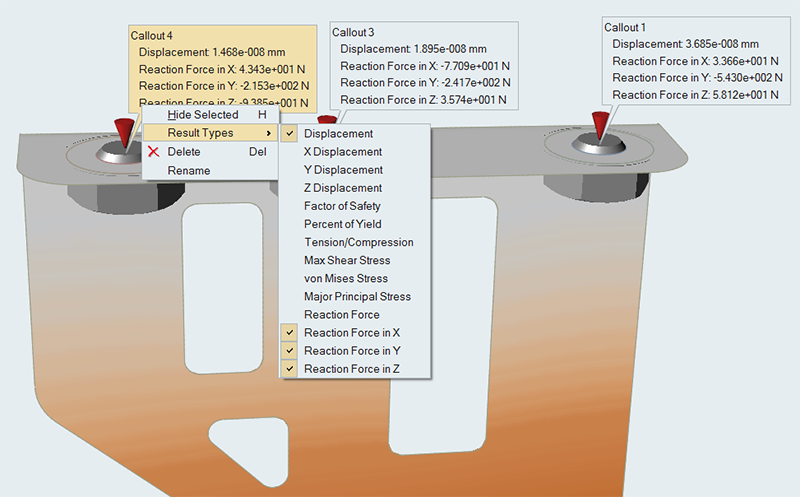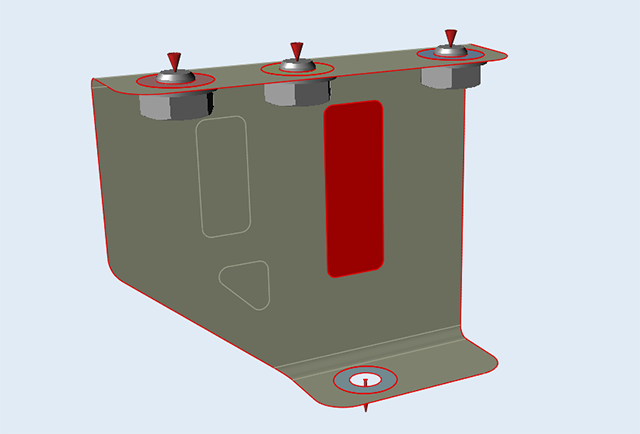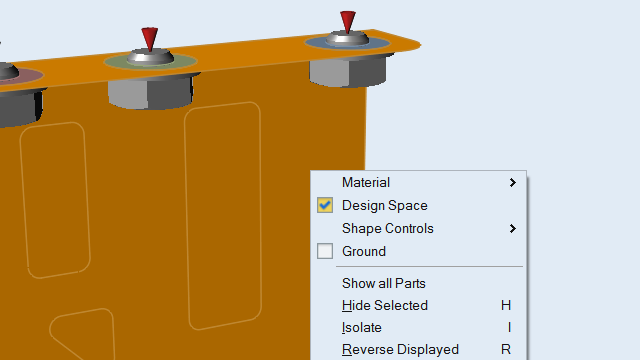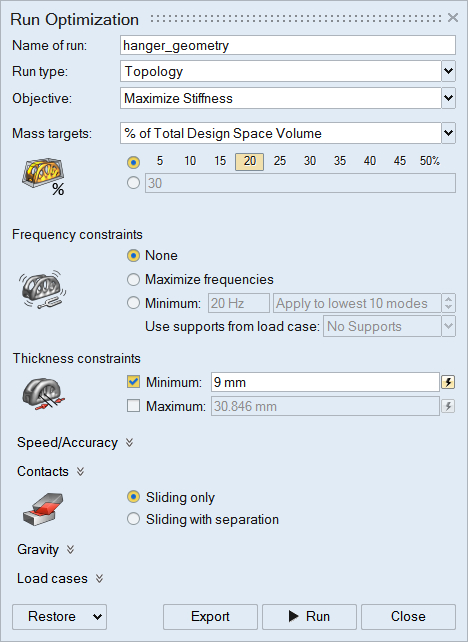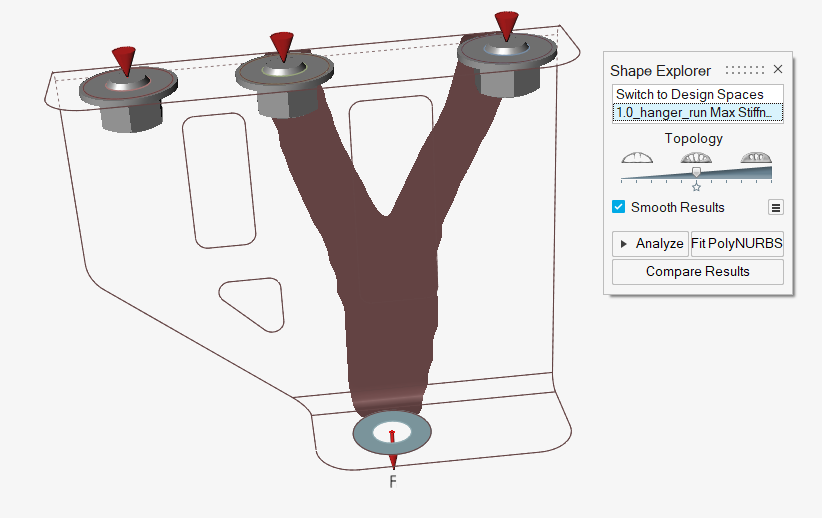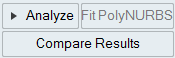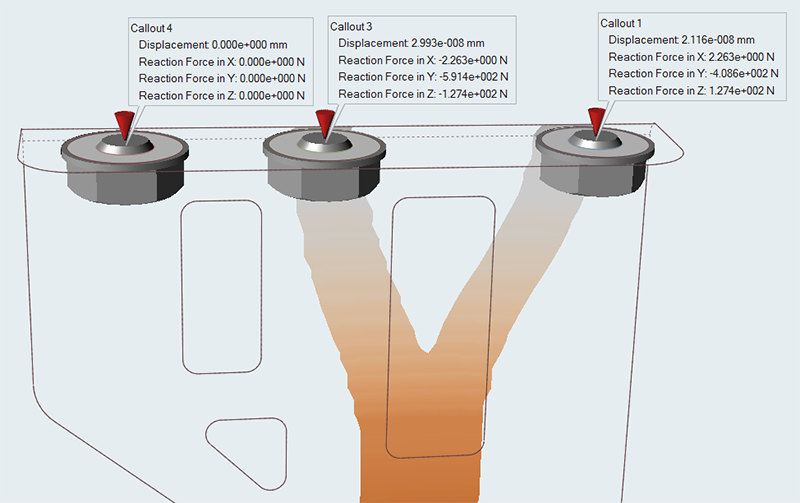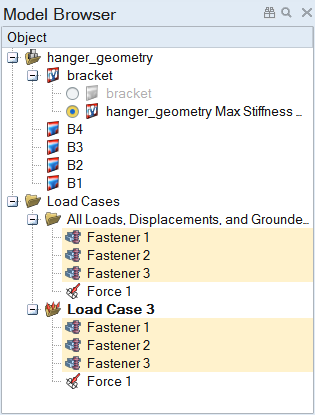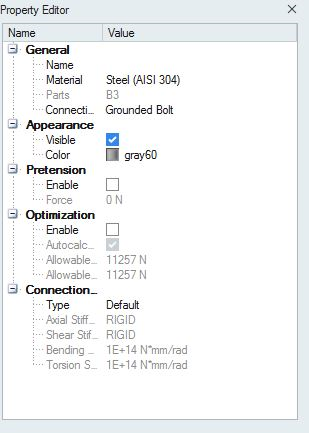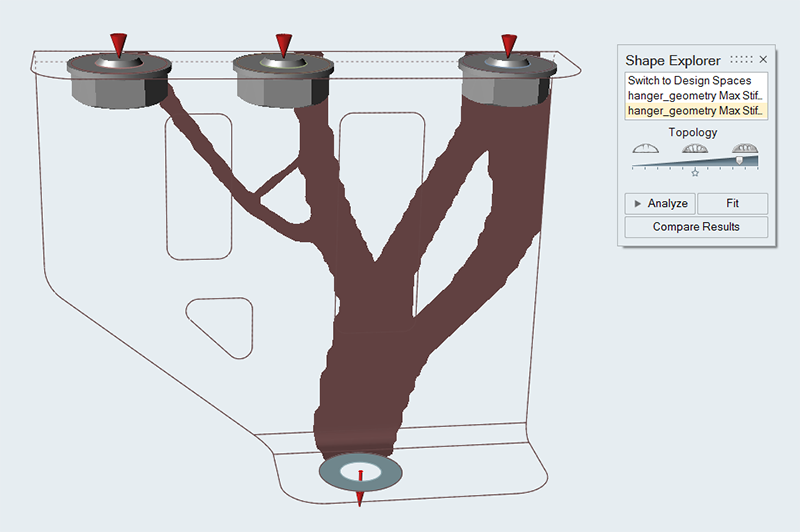자습서: 고정된 패쓰너 최적화
지지부에 대한 하중 분배를 개선하도록 고정된 패쓰너 최적화를 활성화합니다.
- 행거 프래킷의 기본 해석을 설정 및 실행해서 현실적인 디자인 목표를 설정합니다.
- 디피처링된 모델을 작성해서 표준 토폴로지 최적화를 설정하고 실행합니다.
- 지지부에 대한 하중 분배를 개선하도록 패쓰너 최적화를 활성화합니다.
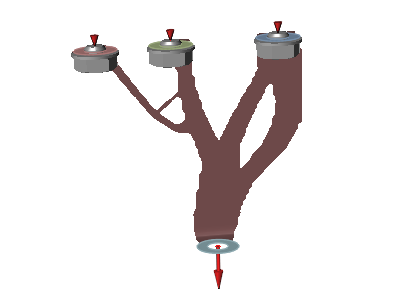
개요: 패쓰너 하중 최적화
구조에서 모든 볼트, 나사 및 기타 커넥션의 최대 힘을 고르게 분배하고 제한하는 것은 정상적인 설계 활동의 일반적인 목표입니다. 형상 또는 하중 측면에서 구조가 복잡해지는 경우, 이러한 목표를 달성하기 어렵습니다. 한 가지 방법은 직접 하중 경로에서 먼 곳으로 재료를 재분배함으로써 활용되지 않은 패쓰너에 더 많은 하중이 가해지도록 하는 토폴로지 최적화를 사용하는 것입니다. Inspire 는 구조에서 개선된 하중 분배를 달성할 수 있도록 고정된 나사 또는 고정된 볼트에 하중을 구속하는 기능을 제공합니다.
- 대부분의 구조에서는 하중이 균일하게 가해지지 않으며 지오메트리가 비대칭인 경우도 있습니다. 이로 인해 패쓰너 및 커넥션 점에 가해지는 힘에 큰 편차가 발생할 수 있습니다.
- 구조의 토폴로지를 변경하면 각 패쓰너의 하중 크기를 변경할 수 있습니다.
- 패쓰너 또는 패쓰너 세트에서 최대 하중을 제한함으로써, Inspire에 의해 생성되는 토폴로지는 결과적으로 발생하는 힘을 더욱 균등하게 분배해서 최대 응력을 줄이고 토크 유지에 도움을 줄 수 있습니다.
행거 모델 설정
기본 해석 실행하기
토폴로지 최적화를 위한 모델 준비
토폴로지 최적화를 위한 최적의 시작점은 사전 정의된 컷아웃이 없는 디자인 영역입니다. 대부분의 경우, 표면 모델의 구멍을 채우기 위해 패치 도구가 사용될 수 있습니다.
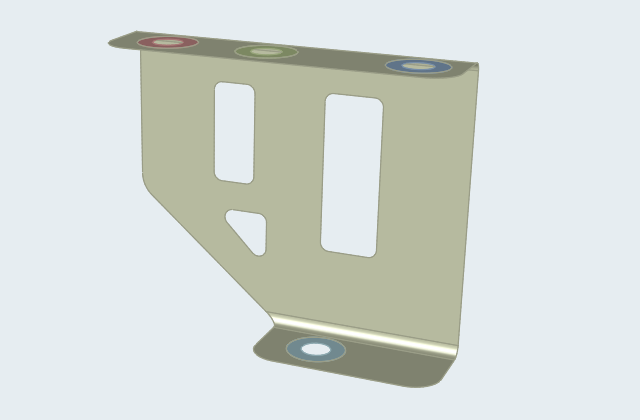

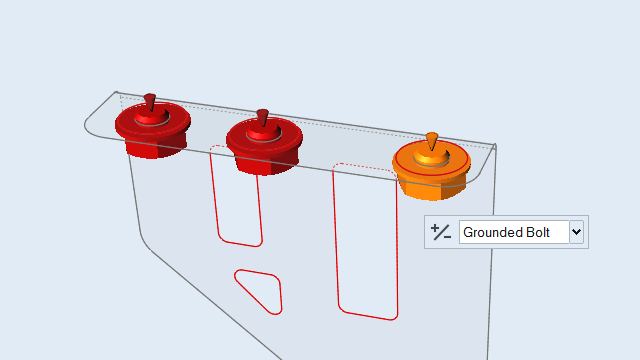
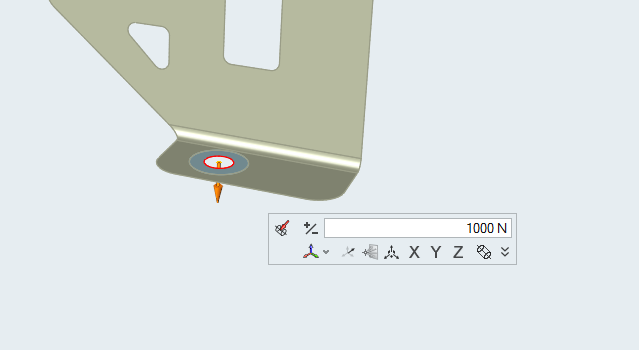
 아이콘을 클릭합니다.
아이콘을 클릭합니다.